Wie kommen nun die Daten Ihrer Mitarbeiter auf die Lernplattform? Und wofür sind Kategorien nützlich?
Sie können einzelne Datensätze manuell eingeben oder mehrere Datensätze (z. B. die komplette Liste Ihrer Beschäftigten) per Upload in die Lernplattform importieren.
Möchten Sie…
- … zunächst mehr über Kategorien erfahren?
- … einen einzelnen (oder nur wenige) Mitarbeiter-Datensatz händisch eingeben?
- … eine Mitarbeiter-Liste für den Import präparieren?
- ja, meinen Mitarbeitern habe ich keine oder nur eine Kategorie zugeordnet
- ja, meinen Mitarbeitern habe ich mehrere Kategorien zugeordnet
- … das Präparieren von Listen überspringen und mit nächsten Punkt (CSV-Datei ins Lernportal importieren) fortfahren?
Kategorien bei Lernenden
Jedem Lernenden können Sie beliebig viele Kategorien zuweisen. Die Kategorien helfen Ihnen dabei, den Lernenden schneller und effizienter Kurse zuzuweisen.
→ BEISPIEL: Sie müssen im Arbeitsschutz unterweisen. Ihre Belegschaft besteht zur Hälfte aus Mitarbeitern, die in der Verwaltung arbeiten. Die andere Hälfte arbeitet in Produktionsräumen. Dafür haben sie sowohl die Unterweisung „Sicheres Arbeiten im Büro“ als auch „Sicheres Arbeiten in der Produktion“ erworben. Nun sollen die Unterweisungen je nach Arbeitsplatz zugeordnet werden. Sie vergeben also an jene Mitarbeiter aus der Verwaltung die Kategorie „Büro“ (oder auch „Verwaltung“) und jenen aus der Produktion die Kategorie „Produktion“. Wenn Sie dann die Einladungen zur Unterweisung versenden, können Sie nach Kategorie filtern und jedem hierüber die passende Unterweisung zuordnen.
Durch die Flexibilität des Kategorisierungssystems lassen sich im TUTOOLIO LMS auch komplexe Organisationsstrukturen ganz unkompliziert implementieren.
Zudem können mithilfe der Benutzerkategorien die Datenansichten von Nutzern mit der Rolle „Auswerter“ auf bestimmte Benutzerkategorien eingegrenzt werden (zum Beispiel für Abteilungsleiter).
Wir empfehlen daher, die Kategorien sorgfältig zu wählen und lieber eine zu viel als eine zu wenig zu vergeben.
Mitarbeiter im System anlegen – manuell
Sie möchten einzelne Benutzer einfach und schnell manuell anlegen? So geht’s:
- Stellen Sie sicher, dass Sie sich in der „Administrieren-Ansicht“ befinden.
- Klicken Sie links auf „Benutzer“.
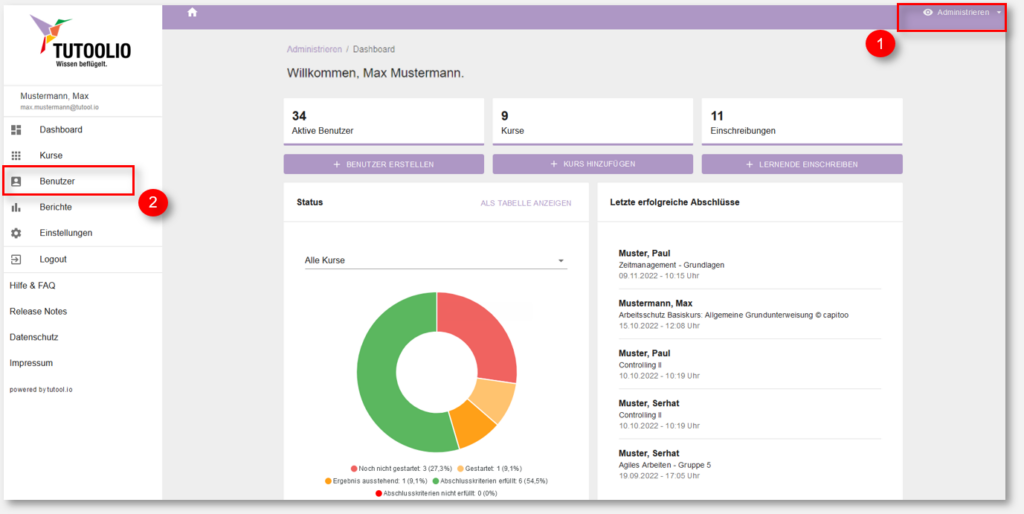
3. Wählen Sie nun oben rechts “ + BENUTZER ERSTELLEN“
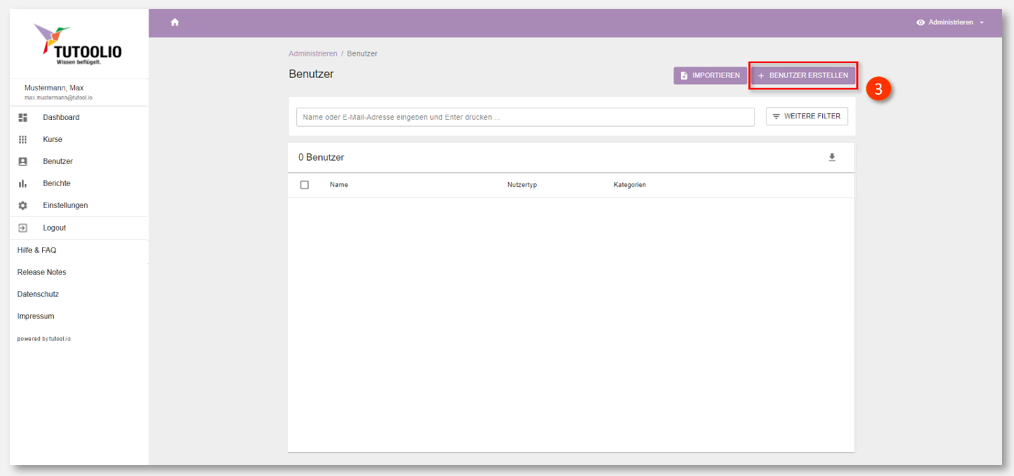
Ein neues Fenster öffnet sich.
Folgende Felder müssen mindestens ausgefüllt werden (hier rot umrandet):
- Vorname
- Nachname
Die übrigen Felder können bei Bedarf gefüllt werden.
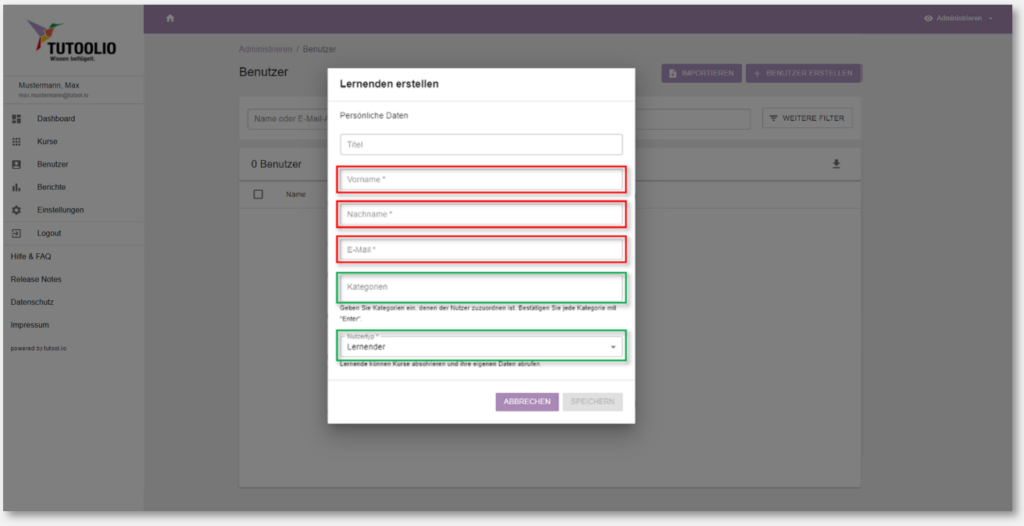
→ TIPP 2: Bei „Nutzertyp“ ist die Voreinstellung „Lernender“ angegeben. Sie können auch „Auswerter“ oder „Mandanten Administrator“ wählen.
Mitarbeiter im System anlegen – per CSV-Upload
Das Anlegen einzelner Mitarbeiterdaten kann bei hohen Nutzerzahlen recht zeitintensiv sein. Daher stellt das TUTOOLIO eine intuitive Massendatenverarbeitung für das schnelle Importieren, Aktualisieren und Verwalten großer Benutzergruppen bereit.
Folgende Eigenschaften machen die Massendatenverarbeitung besonders nutzerfreundlich:
- Neuanlage von Benutzern: Neue Nutzer können per CSV-Datei in das LMS importiert werden.
- Aktualisierung bestehender Benutzer: Änderungen an bereits angelegten Nutzern sind jetzt über CSV möglich.
- Deaktivierung, Reaktivierung & Löschung von Nutzern: Benutzerstatus kann im Aktualisierungsprozess per CSV gesteuert werden.
- Passwortverwaltung: Vergabe und Änderung von Passwörtern für Benutzer über den Import.
- Benutzerkategorisierung: Mitarbeitenden können beliebig viele Kategorien zugewiesen werden, um gezielt Kurse oder Berichte zu steuern.
- Automatische Datenvalidierung: Vor dem Import werden die Datensätze auf Fehler geprüft.
- Klare Fehleranzeigen: Ungültige Einträge werden spezifisch markiert, mit direkter Navigation zur Korrektur.
- Sofortige Benachrichtigung: Nach erfolgreichem Import erhalten neue Nutzer automatisch eine E-Mail mit Login-Informationen.
Mitarbeiterliste vorbereiten
Um die Daten Ihrer Beschäftigten in das Lernportal zu laden, präparieren Sie eine entsprechende Liste gemäß der folgenden Anleitung:
1. Laden Sie die folgende Liste herunter:
„Muster CSV-Upload (Excel) “ im Downloadbereich.
2. Die Liste enthält alle Hinweise zum korrekten Ausfüllen. Befüllen Sie die heruntergeladene Tabelle mit den Daten Ihrer Mitarbeiter und löschen Sie die Musterdaten in den Zeilen 2 bis 9.
→ TIPP: Wenn Sie optionale Angaben eintragen, können auch Zellen leer bleiben. Wenn z. B. ein Mitarbeiter keinen Doktor-Titel hat, kann seine Zelle bei „Titel“ leer bleiben.
3. Überprüfen Sie Ihre fertige Liste auf folgende Kriterien:
- E-Mailadressen dürfen nicht doppelt vergeben sein.
- Es dürfen keine Umlaute (ä, ö, ü) in den E-Mailadressen vorkommen.
- Sind alle E-Mailadressen korrekt angelegt? Es darf sich bspw. kein Leerzeichen vor oder hinter einer E-Mailadresse befinden.
- Ist bereits ein Datensatz (oder mehrere) im LMS vorhanden, so löschen Sie diesen Datensatz aus Ihrer Tabelle.
→ TIPP: Wenn Sie Administrator sind und bereits im LMS registriert sind, löschen Sie Ihren Datensatz aus der Liste (sofern enthalten).
4. Speichern Sie die Liste im richtigen Format ab.
Das LMS verarbeitet ausschließlich Listen im CSV-Format:
„CSV (Trennzeichen-getrennt)“ bzw. „CSV UTF-8 (Trennzeichen-getrennt)“.
Bitte wählen Sie dennoch immer das Format „CSV UTF-8 (Trennzeichen-getrennt)“, da dies die korrekte Anzeige von z. B. Umlauten übernimmt.
Und so funktioniert das Abspeichern:
- Drücken Sie auf Ihrer Tastatur die „F12“-Taste für „Speichern unter“.
- Benennen Sie unter „Dateiname“ die Liste nach Ihren Vorstellungen (z. B. „Mitarbeiterliste“).
Wählen Sie unter „Dateityp“ das Format „CSV UTF-8 (durch Trennzeichen getrennt)“:
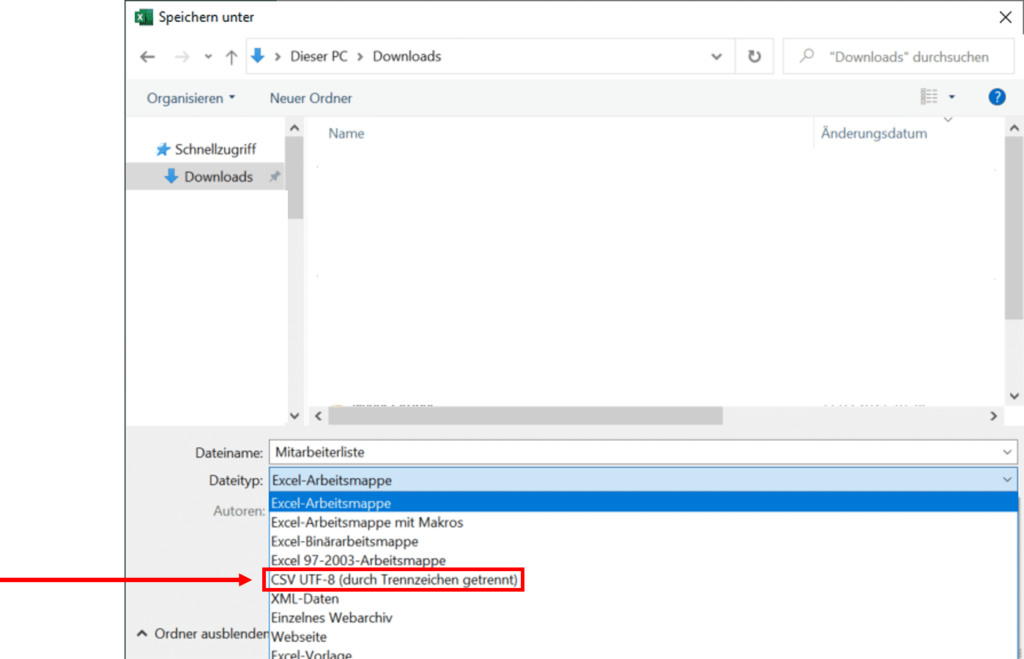
→ TIPP: Sollten Sie nicht mit Microsoft Excel arbeiten, stellen Sie bitte sicher, dass folgende Feldoptionen gewählt sind:
| Zeichensatz: | Feldtrenner: | Texttrenner: |
| UTF-8 | Semikolon | doppelte Anführungszeichen |
Mitarbeiterliste importieren
Sie haben erfolgreich eine CSV-Liste mit den Beschäftigtendaten angelegt? Dann können Sie nun mit dem Upload der Liste beginnen.
→ HINWEIS: Sobald die Daten ins System importiert worden sind, geht jedem Teilnehmer automatisch eine E-Mail zu, mit der Aufforderung, sich auf der Lernplattform zu registrieren. Sollten Ihre Beschäftigten noch nichts über das Lernen mit TUTOOLIO wissen, informieren Sie sie am besten vorab. Mehr dazu unter: Informieren Sie Ihre Beschäftigten.
Folgen Sie nun einfach den folgenden Punkten, um die Daten zu importieren.
- Stellen Sie sicher, dass Sie sich in der „Administrieren-Ansicht“ befinden.
- Klicken Sie links auf „Benutzer“.
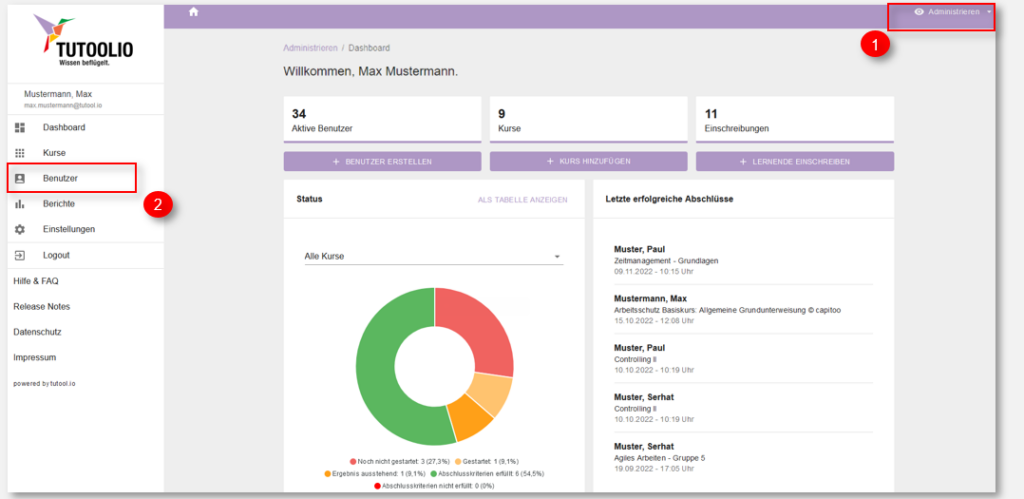
3. Wählen Sie oben rechts „+IMPORTIEREN“.
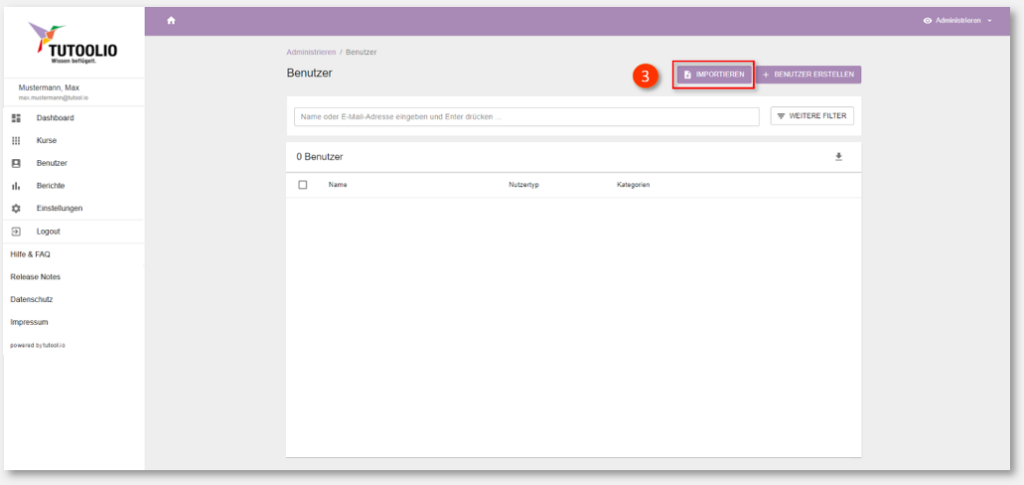
4. Prüfen Sie noch einmal die erforderlichen Voraussetzungen an die Liste
→ TIPP: Wenn Sie die Liste gemäß unserer Anleitung erstellt haben, sollte Ihre Liste schon richtig angelegt sein.
5. Ziehen Sie hierher Ihre fertige Liste per Drag & Drop in das (in der Abbildung rot umrandete) Feld oder klicken Sie auf das Feld, um die Liste aus Ihrem Datei-Explorer hochzuladen.
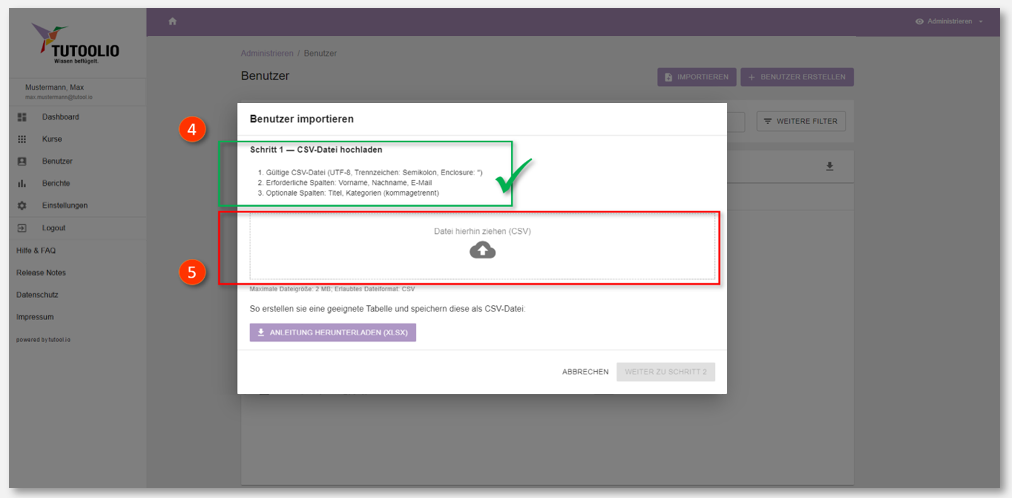
Klicken Sie anschließend rechts unten auf „WEITER ZU SCHRITT 2“.
6. Setzen Sie ein Häkchen bei „Ersten Datensatz nicht importieren (Titelzeile)“, wenn Ihre Liste eine Überschriften-/Titelzeile beinhaltet.
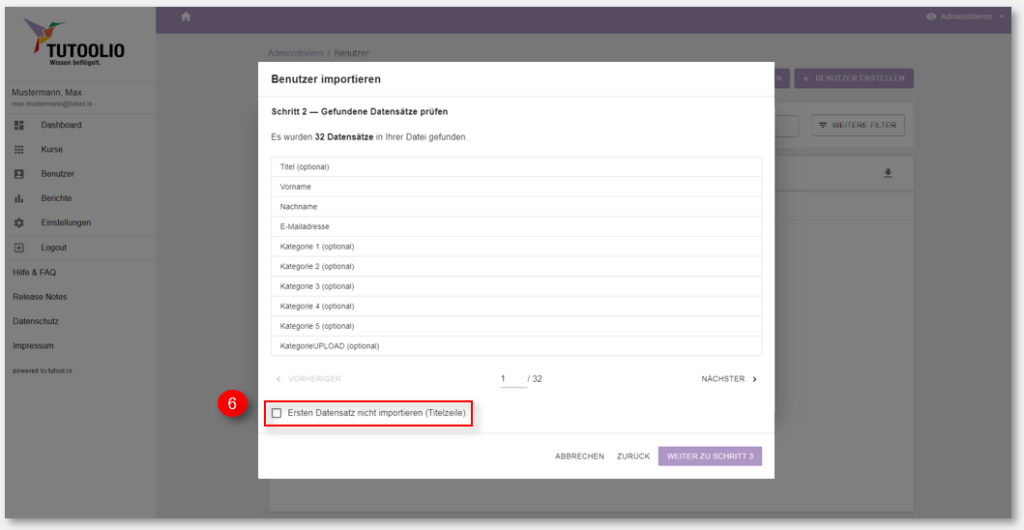
Die Ansicht müsste anschließend so aussehen, wie auf der folgenden Grafik (grüne Markierung) und um einen Datensatz reduziert sein.
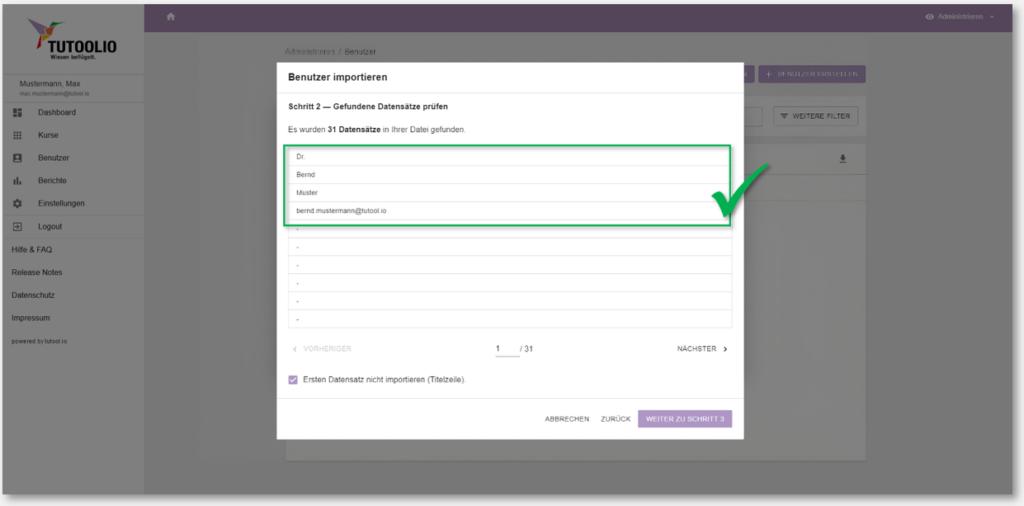
→ HINWEIS: Als erster Datensatz wird die oberste Zeile Ihrer Liste angesehen. Die oberste Zeile ist in der Regel die Titel- oder Überschriftenzeile. Standardmäßig stehen hier Einträge wie „Name“, Vorname“, „E-Mailadresse“ o.ä.. Diese Zeile soll daher nicht importiert werden.
Klicken Sie anschließend rechts unten auf „WEITER ZU SCHRITT 3“.
7. Nun können Sie Datenelemente (links) ihrer korrekten Bestimmung (rechts) zuordnen.
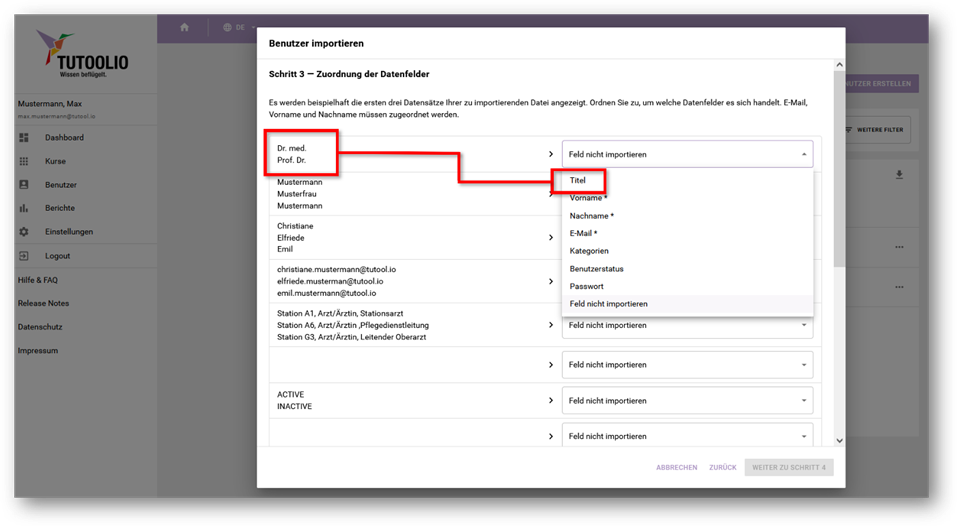
Hier am Beispiel des Datenelements „Titel“: Klicken Sie jeweils rechts auf den Button „Feld nicht importieren“ und wählen Sie aus der Drop-Down-Liste die richtige Zuordnung aus.
Verfahren Sie so mit allen Datenelementen. Wenn Sie ein Element nicht importieren möchten oder können, wählen Sie „Feld nicht importieren“.
→ HINWEIS: Beim erstmaligen Hochladen der Liste werden die Inhalte, die bei „Benutzerstatus“ hinterlegt sind und gematcht werden, nicht berücksichtigt. Dies ist nur beim Aktualisierungsprozess möglich.
Prüfen Sie anschließend, ob Sie alle Elemente richtig zugeordnet haben.
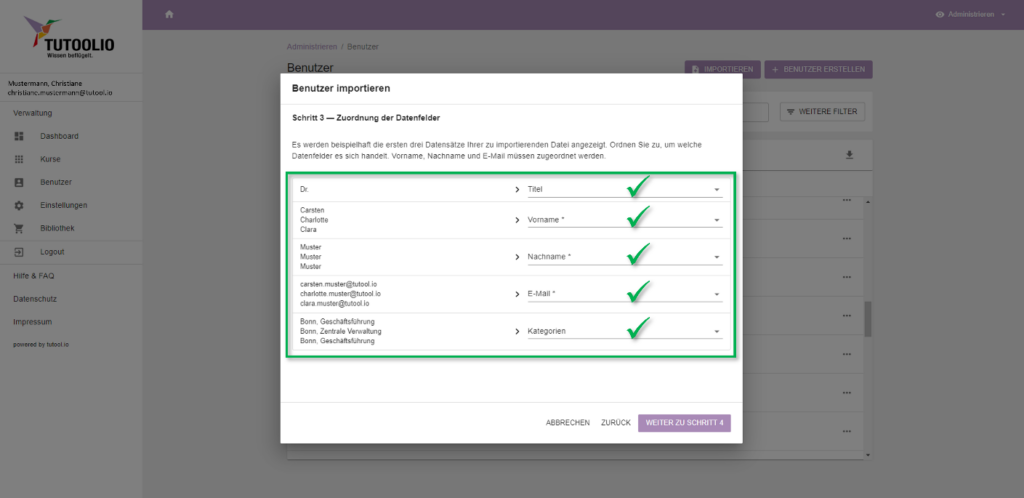
Wenn alles richtig ist, klicken Sie rechts unten auf „WEITER ZU SCHRITT 4“
Ihre Liste steht nun zum Import bereit. Sollten Sie noch Änderungen vornehmen wollen, können Sie diese direkt in der Tabelle umsetzen.
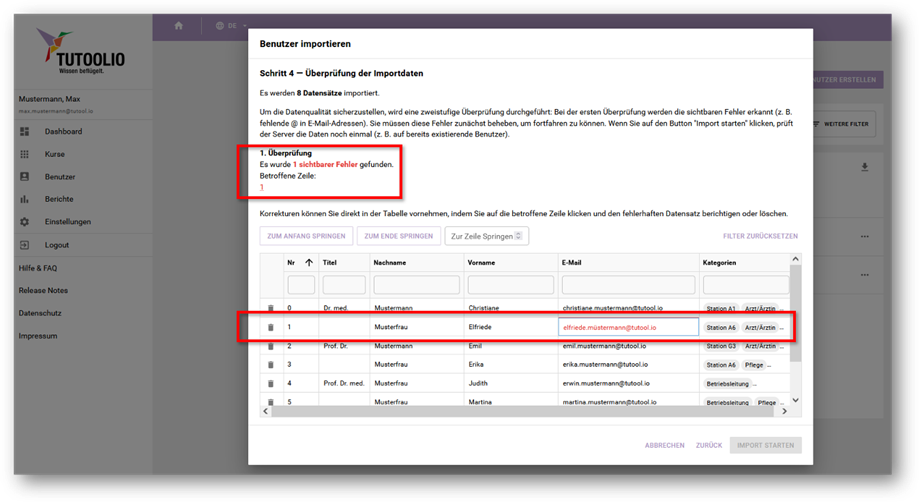
Ein letzter Klick rechts unten auf „IMPORT STARTEN“ importiert nun alle Daten.
→ HINWEIS: Je nach Datenmenge kann der Import etwas dauern. Geben Sie dem System bitte bis zu 2 Minuten Zeit, um die Daten zu laden. Aktualisieren Sie die Seite nach einem kurzen Zeitraum und Sie sehen nun die importierten Daten.
Ist der Import erfolgreich verlaufen, befinden sich nun die Benutzerdaten im LMS und jeder Benutzer hat soeben seine Einladungsmail zur Lernplattform erhalten. Ihre Ansicht sieht dann ähnlich aus wie die in der folgenden Abbildung und Sie können mit dem nächsten Punkt (Lernende zu einem Kurs einladen) fortfahren.
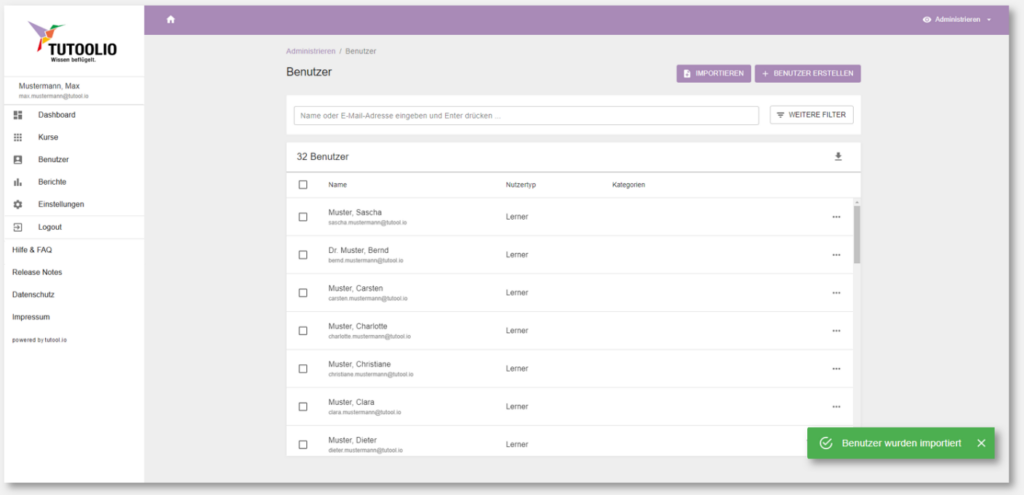
Bei Ihnen startet der Import nicht oder Sie erhalten eine Fehlermeldung?
Klicken Sie hier: Import startet nicht / Fehlermeldung
Import startet nicht / Fehlermeldung
Wenn das System einen Fehler in der Liste entdeckt, startet es den Import nicht. Zudem zeigt es Ihnen die Zeile(n), in der sich der Fehler befindet. Fehler können Sie ihn direkt in der Liste korrigieren.
Die häufigsten Fehler sind:
- Doppelt vergebene E-Mailadressen
- Der Administrator befindet sich mit seinen Daten in der Liste, obwohl er bereits auf der Lernplattform vermerkt ist
- Umlaute (ä, ö, ü) in der E-Mailadresse
- Leerzeichen vor oder hinter der E-Mailadresse
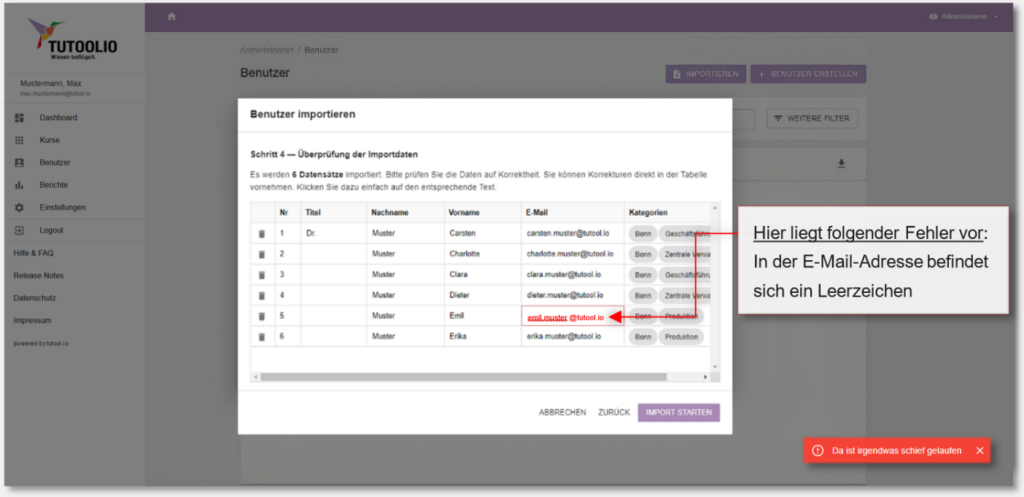
→ BEISPIEL: Beim Datensatz von Emil Muster hat sich ein Leerzeichen hinter die Emailadresse geschlichen: In diesem Fall kann der Datensatz einfach in der Liste durch das Entfernen des Leerzeichens korrigiert werden.
Rechte, Rollen und Nutzerdaten ändern
Administratorenrechte vergeben
Sie können die Datensätze der Nutzer jederzeit anpassen. Auch der Nutzertyp lässt sich dabei verändern. So können Sie bspw. weitere Systemadministratoren hinzuzufügen:
1. Stellen Sie sicher, dass Sie sich in der „Administrieren-Ansicht“ befinden.
2. Klicken Sie auf „Benutzer“ und wählen Sie einen Benutzer durch einfaches Anklicken des Namens aus.
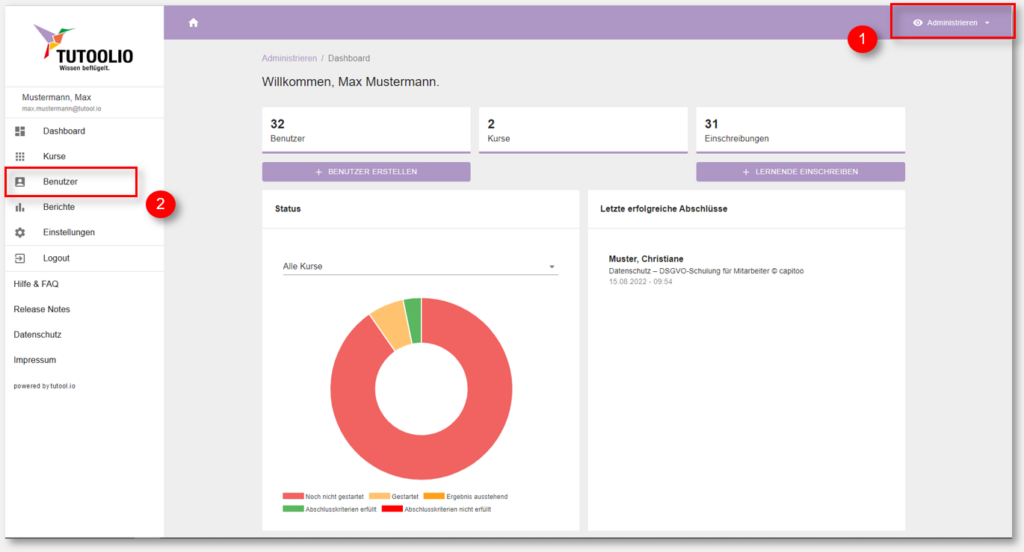
3. Wechseln Sie zum Reiter „Account“.
4. Betätigen Sie im Bereich „Nutzertyp“ das Zahnrad-Symbol.
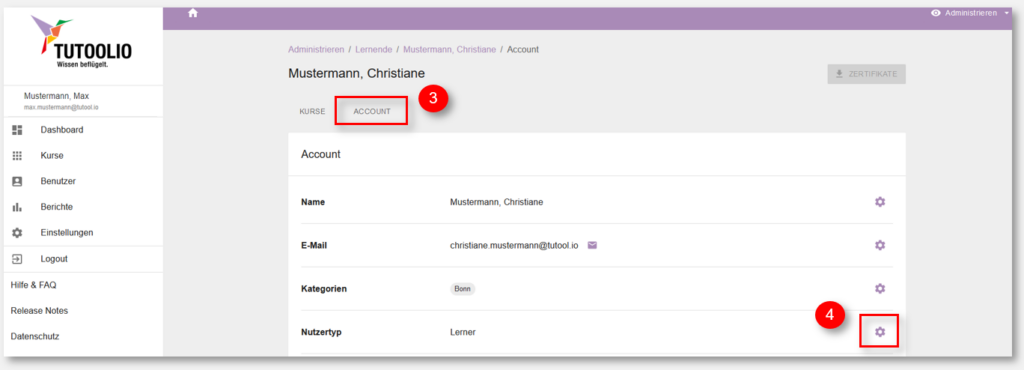
5. Ändern Sie den Nutzertyp zu „Mandanten Administrator“.
6. Speichern Sie Ihre Änderungen im Anschluss.
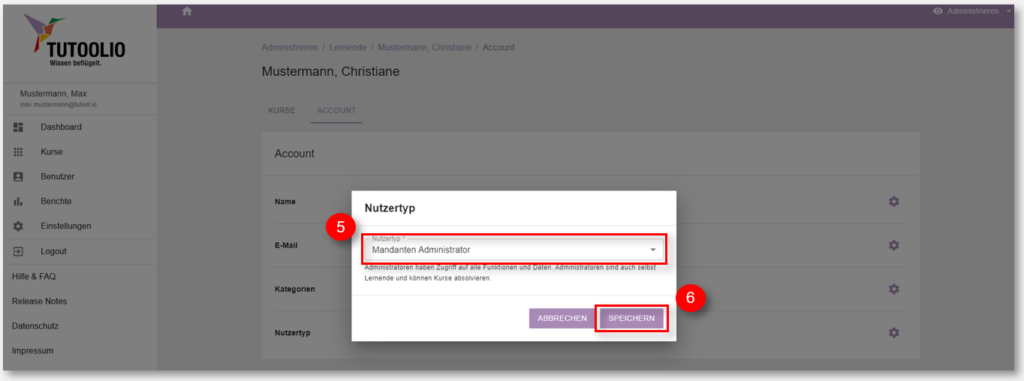
→ HINWEIS: Sollten Sie die E-Mail-Adresse eines Benutzers ändern, erhält dieser automatisch einen neuen Einladungslink aus dem System. Alle Dokumentationen und Aktivitäten des Benutzers bleiben im System bestehen.
Auswerter-Rechte vergeben und feinjustieren
Neben der Rolle des Administrators und des Lernenden gibt es noch die Rolle eines Beobachters: den sogenannten „Auswerter“. Der Auswerter hat keine administrativen Befugnisse. Er hat nur eine beobachtende Funktion, die über die Lernenden-Kategorien gesteuert und gefiltert wird.
Als Administrator haben Sie jederzeit die Möglichkeit, den Nutzertyp bereits vorhandener Lernenden zu ändern und ihn zum Auswerter zu „befördern“.
Folgen Sie dazu den nachfolgenden Schritten:
- Stellen Sie sicher, dass Sie sich in der „Administrieren-Ansicht“ befinden.
- Gehen Sie links auf den Menüpunkt „Benutzer“ und wählen Sie in der Benutzerübersicht den entsprechenden Benutzer aus.
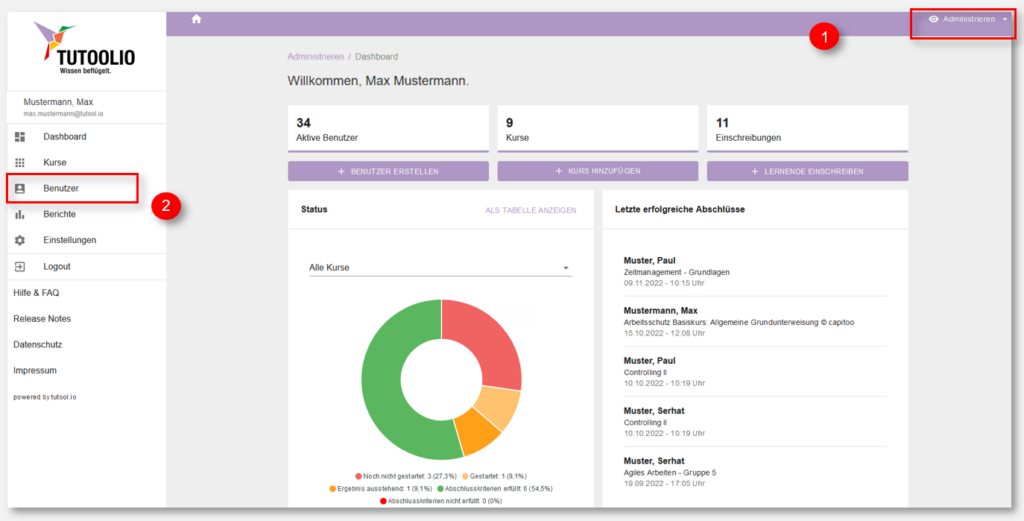
3. Wechseln Sie nun zum Reiter „Account“.
4. Betätigen Sie das unterste Zahnrad-Symbol rechts in der Spalte des Nutzertyps.
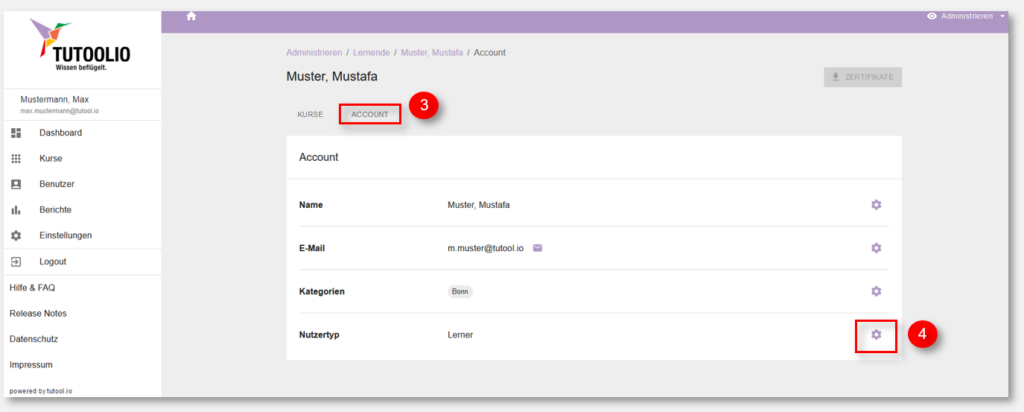
5. Wählen Sie den Nutzertyp „Auswerter“.
6. Der Auswerter erhält Zugriff auf alle Benutzerdaten, wenn ihm keine „Kategorie-Kombination“ zugeteilt wird. Klicken Sie hierzu auf „Speichern“.
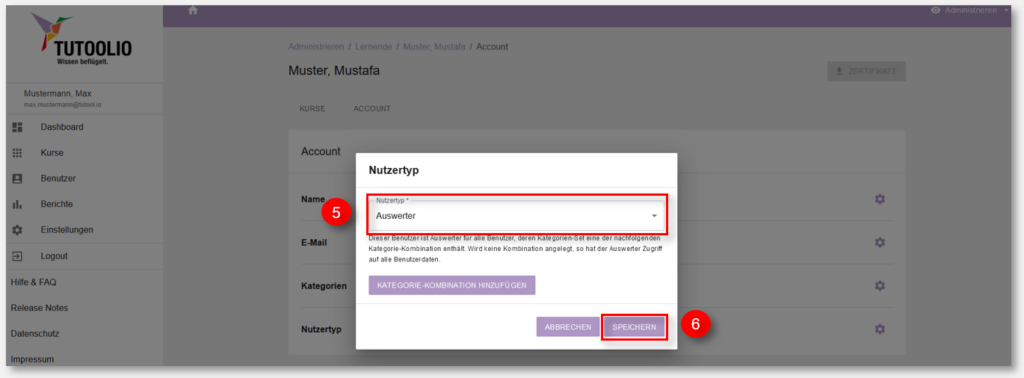
Wenn Sie sich dafür entscheiden, dem Auswerter Zugriff auf bestimmte Benutzerdaten zu gewähren, führen Sie bitte die bisherigen 5 Schritte aus und folgen anschließend dieser Anleitung:
7. Wählen Sie nun „Kategorie-Kombination hinzufügen“
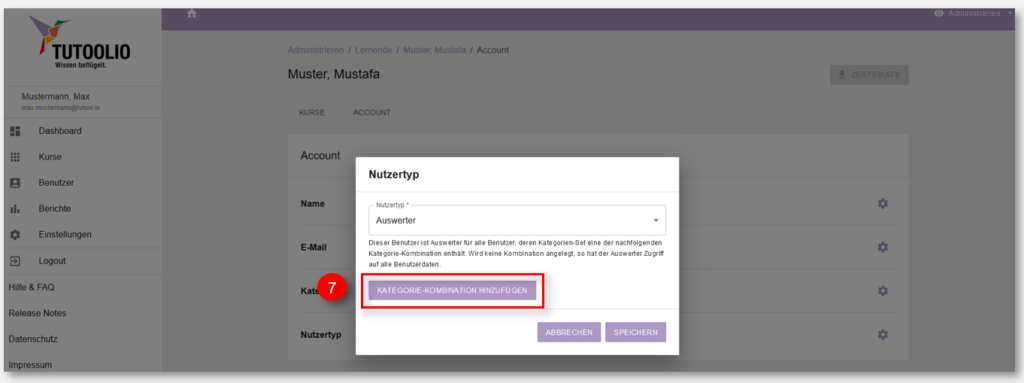
8. Sie können Ihrem Auswerter Kategorien hinzufügen, indem Sie den Bereich „Kategorie auswählen“ betätigen und eine Kategorie auswählen.
9. Sie haben die Möglichkeit weitere Kategorien auszuwählen, indem Sie die Schaltfläche „Weitere Kategorie“ auswählen.
10. Falls Sie hinzugefügte Kategorien entfernen möchten, betätigen Sie das „Papierkorb-Symbol“ rechts neben der entsprechenden Kategorie.
11. Betätigen Sie anschließend die Schaltfläche „Speichern“.
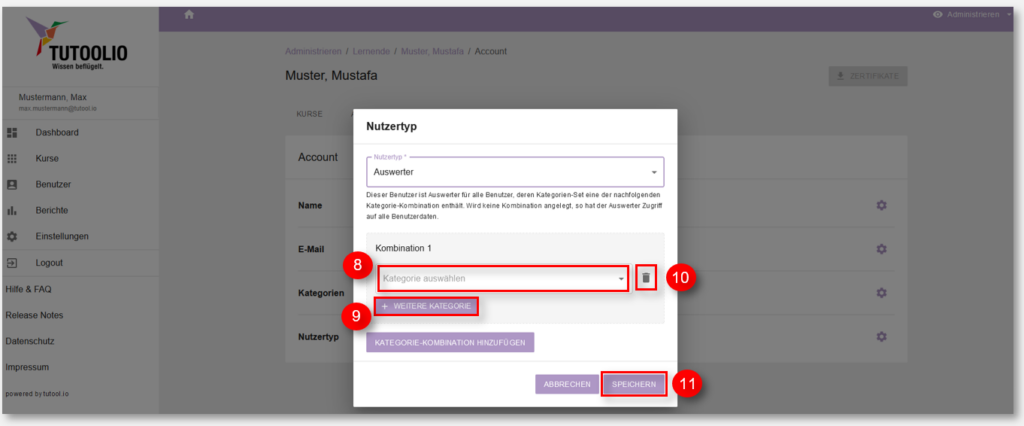
→ HINWEIS: Wenn Sie in einem der Kategoriefelder mehr als eine Kategorie auswählen, hat der Auswerter Zugriff nur auf jene Personen, die über beide Kategorien verfügen. Wenn Sie wünschen, dass der Auswerter Einsicht in mehrere Kategorien haben soll, wählen Sie „Kategorie-Kombination hinzufügen“ und geben dort Ihre weitere Wunschkategorie ein.
Daten der Lernenden anpassen – manuell
Sie haben jederzeit die Möglichkeit, verschiedene Daten Ihrer bereits im System angelegten Lernenden anzupassen und zu ändern. Dazu gehören: Name, E-Mail-Adresse, Kategorien und Nutzertyp.
Wenn Sie die Daten Ihrer Lernenden verändern möchten, folgen Sie bitte folgenden Schritten:
- Stellen Sie sicher, dass Sie sich in der „Administrieren-Ansicht“ befinden.
- Gehen Sie links auf den Menüpunkt „Benutzer“ und wählen Sie in der Benutzerübersicht den entsprechenden Benutzer aus.
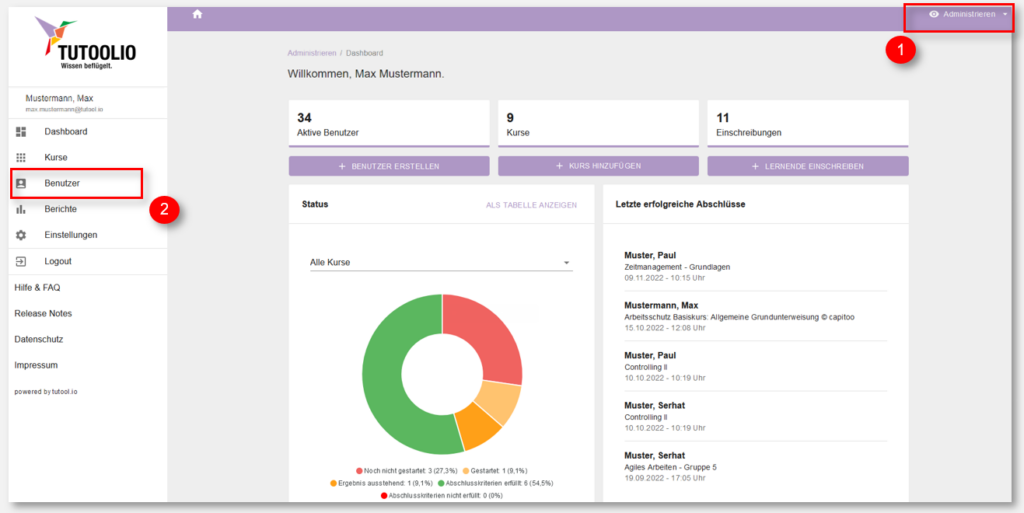
3. Wechseln Sie zum Reiter „Account“.
4. Alle angezeigten Informationen sind mithilfe des „Zahnrads“ auf der rechten Seite veränderbar. Klicken Sie hierzu das „Zahnrad“ in der entsprechenden Reihe an und verändern Sie die Benutzer-Daten nach Belieben.
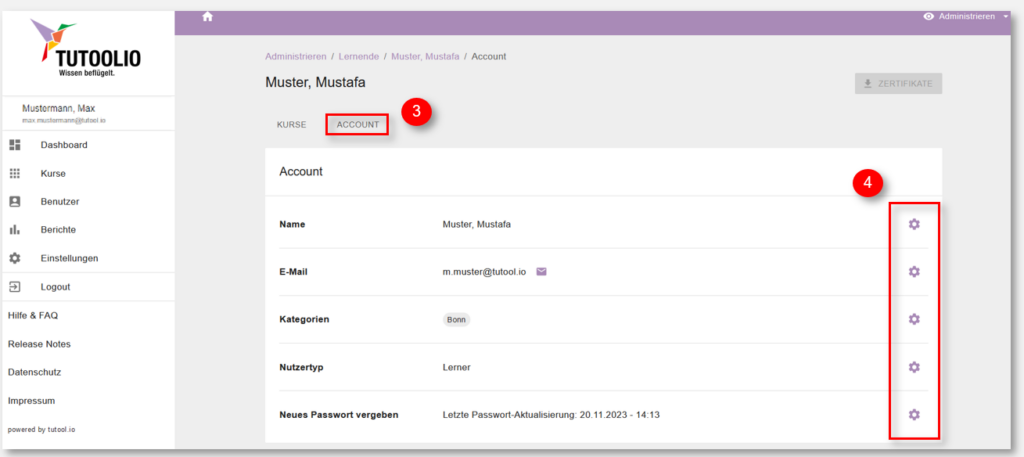
5. Wenn Sie beispielsweise das Passwort eines Lernenden ändern möchten, klicken Sie bitte auf das „Zahnrad“ in der entsprechenden Spalte.
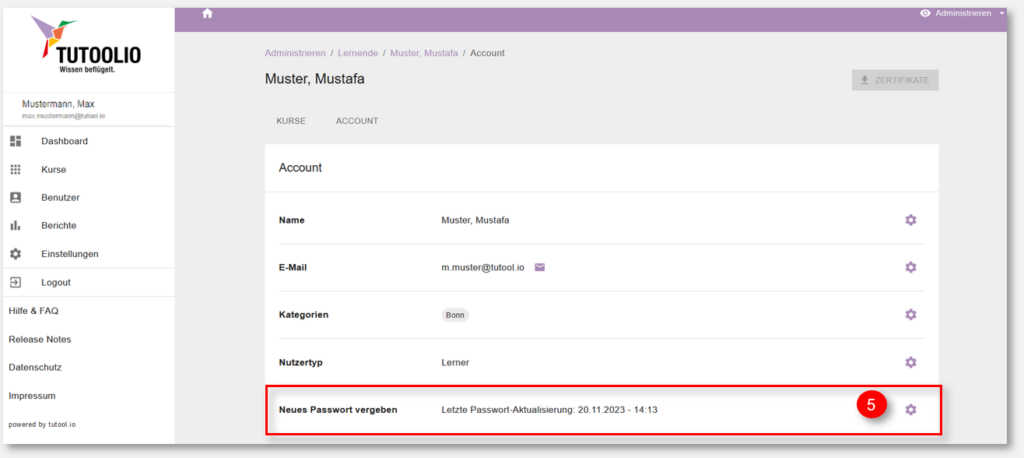
6. Betätigen Sie die Schaltfläche „Link generieren“, damit Ihnen ein Link zum zurücksetzen des Passworts des Lernenden generiert wird. Diesen Link können Sie Ihrem Lernenden beispielsweise per E-Mail zukommen lassen, mit dem er ein neues Passwort festlegen kann.
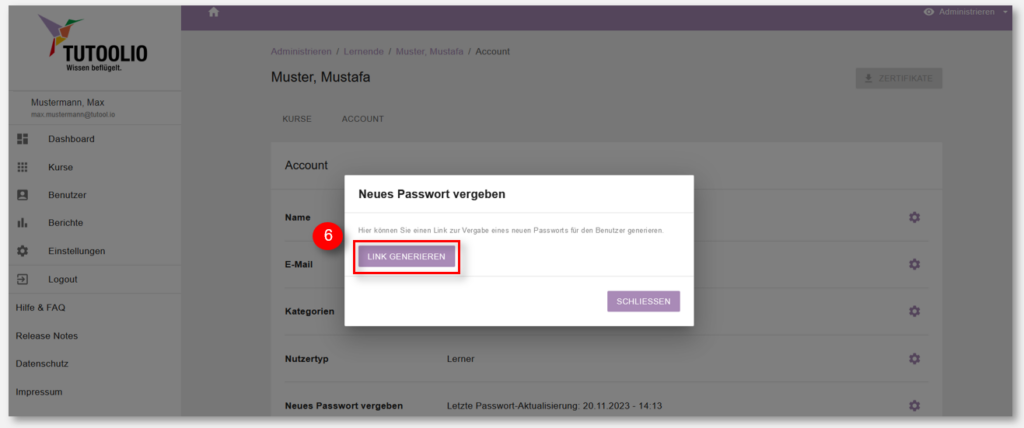
→ HINWEIS: Wenn Sie lediglich den Namen eines Lernenden ändern, wird er auf Ihrer gesamten Lernplattform geändert. Bereits bestehende Zertifikate des Lernenden sind davon nicht betroffen.
Lernende werden über eine vorgenommene Namensänderung nicht vom System informiert.
Wenn Sie die E-Mail-Adresse eines Lernenden ändern, bleibt der Name des Lernenden auf der Lernplattform und auf den Zertifikaten unverändert. Allerdings erhält der Lernende in diesem Fall eine Benachrichtigung per E-Mail, mit der er zu einer (erneuten) Authentifizierung aufgefordert wird. Er muss sich also noch einmal auf der Lernplattform anmelden.
Daten von Lernenden deaktivieren oder löschen – manuell
Längerfristig abwesend z. B. durch Elternzeit? Mitarbeiter ausgeschieden? Wenn Sie Lernende deaktivieren möchten, damit diese keine weiteren Benachrichtigungen per E-Mail erhalten und von der Statistik ausgeschlossen werden, oder Sie Lernende komplett löschen möchten, beachten Sie bitte folgende Anweisungen.
- Stellen Sie sicher, dass Sie sich in der „Administrieren-Ansicht“ befinden.
- Links auf „Benutzer“ gehen.
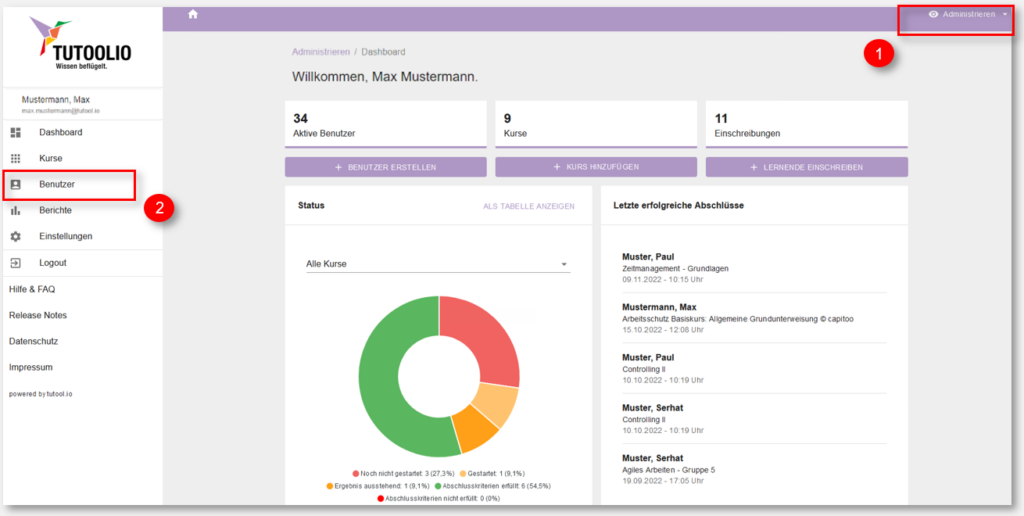
3. Auswahlfeld eines Lernenden anklicken.
4. „Deaktivieren“ auswählen.
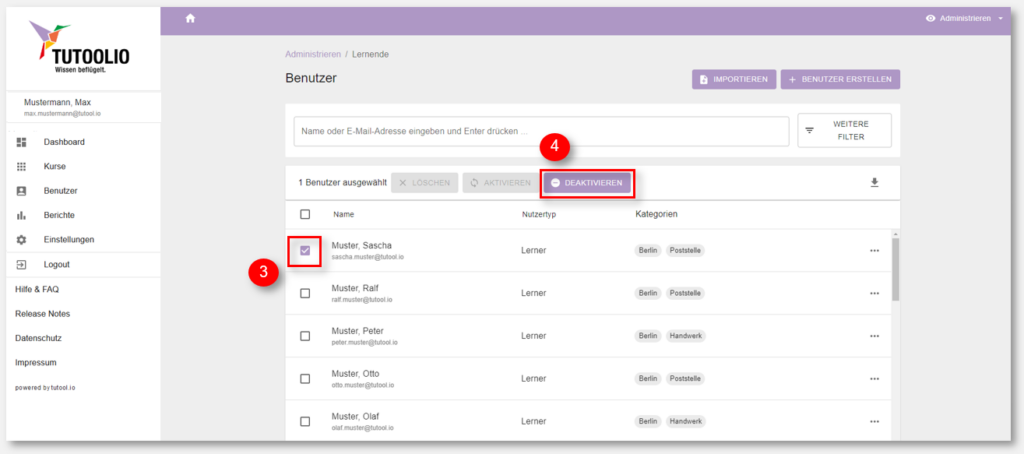
→ HINWEIS: Ein deaktivierter Nutzer hat keinen Zugang mehr zum LMS, aber sein Account mit allen Daten und Einstellungen (z. B. Rollen) sowie seine Dokumentationen und Zertifikate bleiben erhalten. Dies kann insbesondere dann von Vorteil sein, wenn ein Benutzer die Organisation verlässt, aber seine Daten aufbewahrt werden müssen, um beispielsweise gesetzliche Aufbewahrungspflichten zu erfüllen, die über ein Beschäftigungsverhältnis hinaus bestehen können. Der Benutzer kann auch jederzeit wieder reaktiviert werden, wenn er nach längerer Abwesenheit zurückkehrt (z.B. aufgrund von Elternzeit). Für eine Reaktivierung führen Sie die Schritte wie zur Löschung aus, nur wählen Sie im letzten Schritt „aktivieren“ statt „löschen“.
Wenn Sie Lernende löschen oder reaktivieren möchten, ist es notwendig, dass diese zuvor deaktiviert wurden.
Deaktivierte Lernende werden nicht auf den ersten Blick in der Benutzer-Liste angezeigt. Damit deaktivierte Lernende angezeigt werden, muss unter „Weitere Filter“ der Status „Deaktiviert“ ausgewählt werden.
- Stellen Sie sicher, dass Sie sich in der „Administrieren-Ansicht“ befinden.
- Links auf „Benutzer“ gehen.
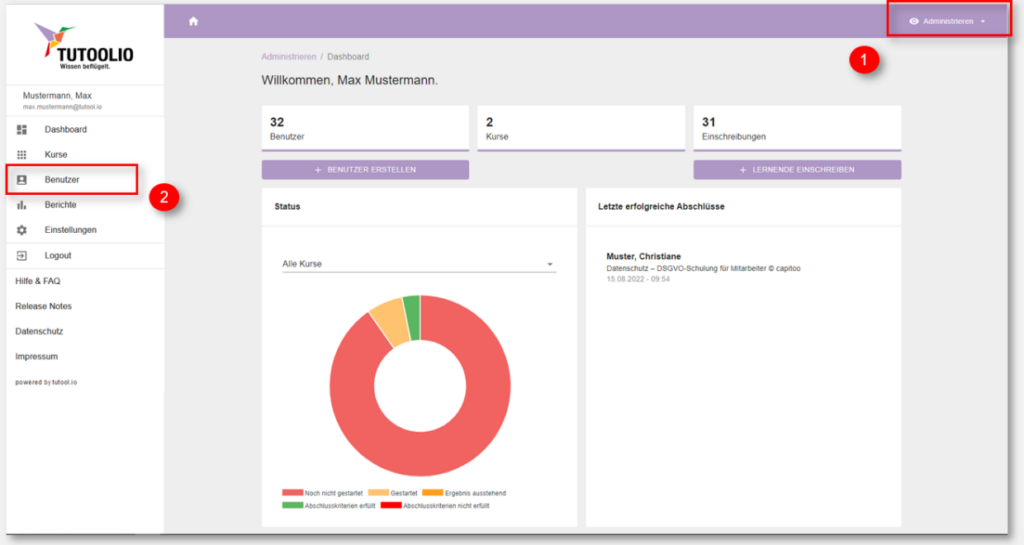
3. Damit Ihnen zusätzliche Filter angezeigt werden, klicken Sie auf „Weitere Filter“.
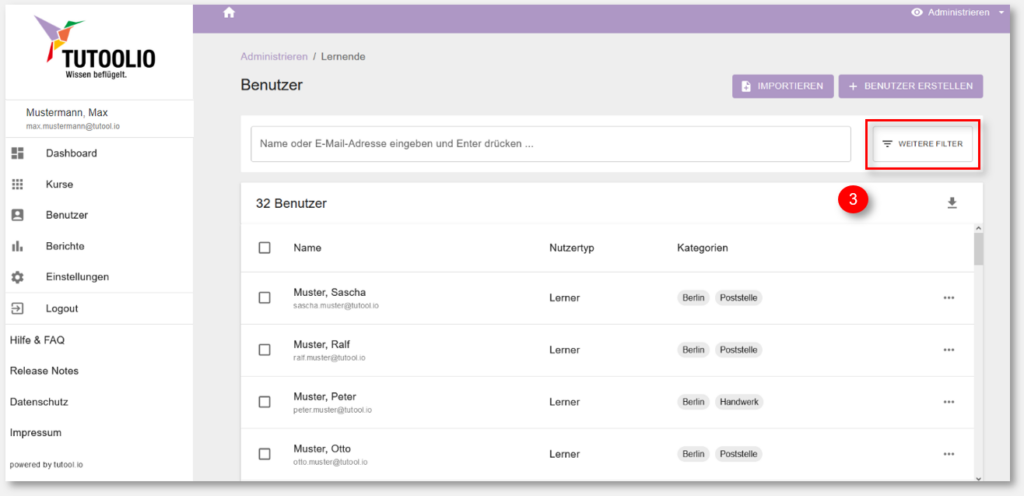
4. Die Schaltfläche „Nutzerstatus“ betätigen.
5. „Deaktiviert“ auswählen.
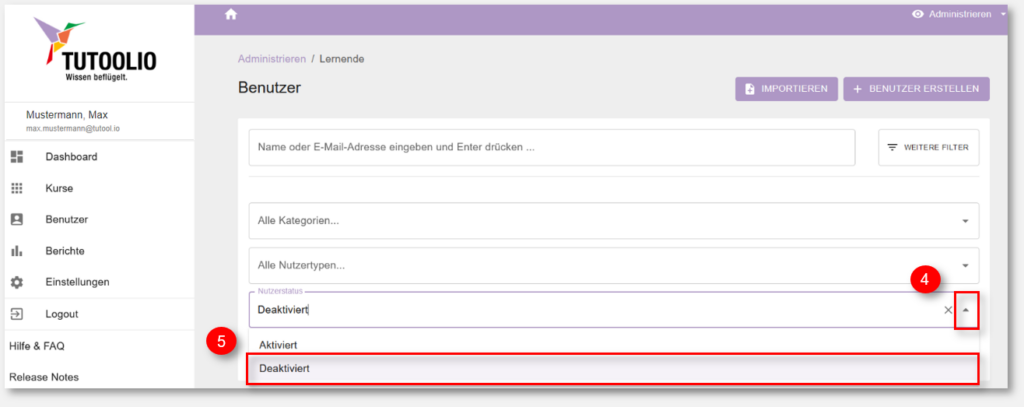
6. Bestätigen Sie, indem Sie „Suchen“ anklicken.
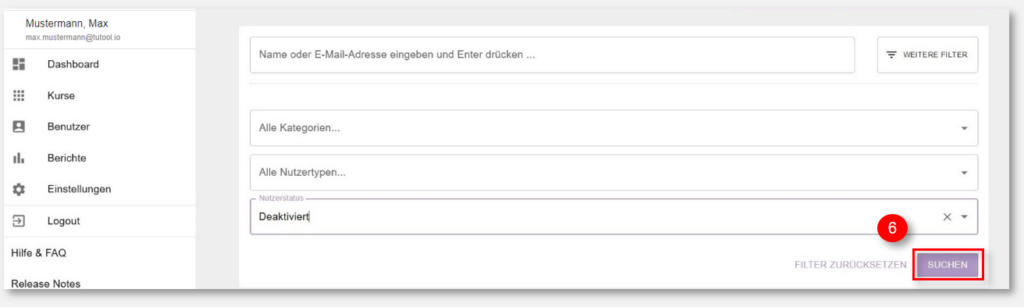
7. Wählen Sie nun das Auswahlfenster neben den deaktivierten Lernenden aus, die Sie löschen möchten. Sollten Sie einen deaktivierten User reaktivieren wollen, wählen Sie im Folgenden „Aktivieren“ aus.
8. Bestätigen Sie, indem Sie „Löschen“ auswählen.
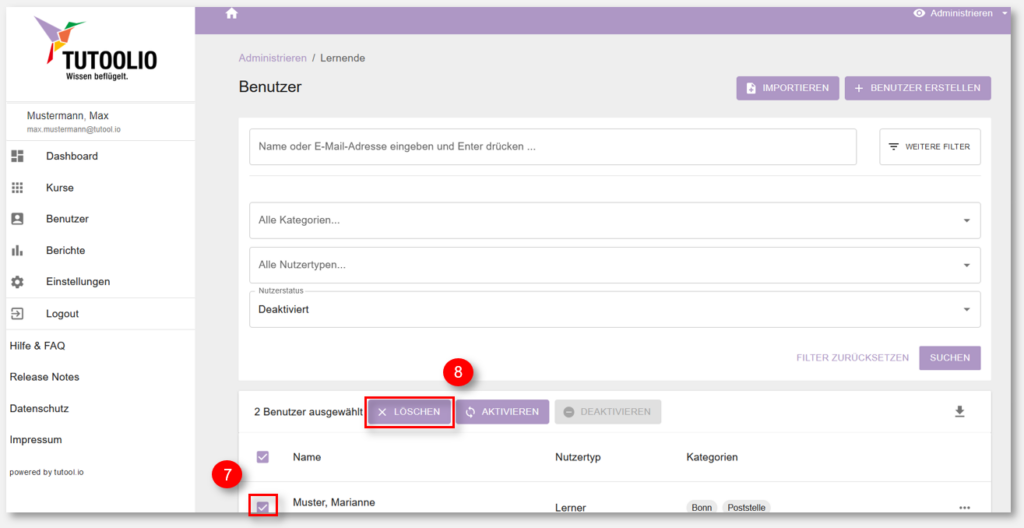
9. Eine letzte Bestätigung zur endgültigen Löschung der Lernenden ist erforderlich.
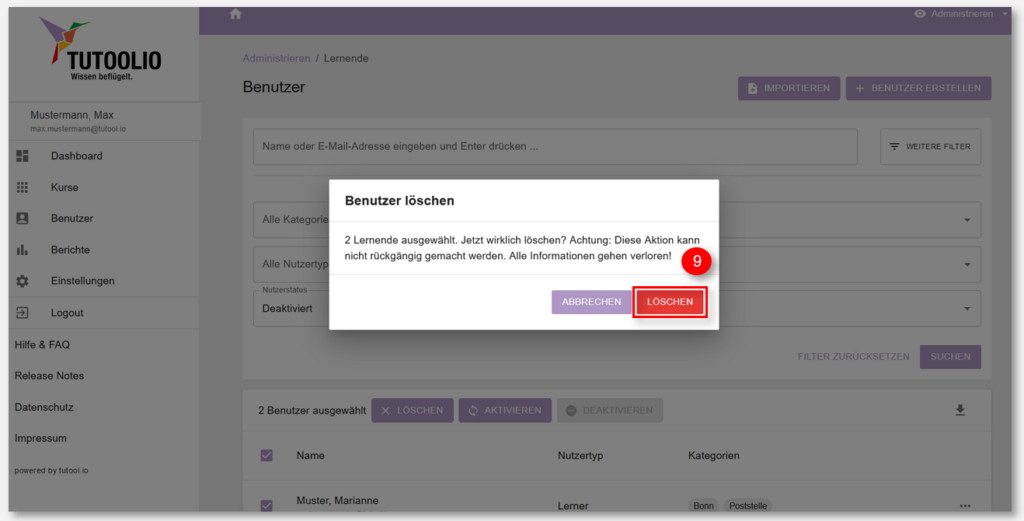
Daten von Lernenden aktualisieren, deaktivieren oder löschen – per CSV-Upload
Die Änderung von Nutzerdaten können Sie nicht nur einzeln manuell vornehmen. Das ist für mehrere User auch über einen CSV-Upload möglich. Sie können zum Beispiel allen Usern neue Kategorien zuweisen, alte Kategorien entfernen oder mehrere User auf einmal de- oder reaktivieren.
Als Ausgangsliste können Sie eine Userliste aus dem System downloaden und diese bearbeiten. Die Liste finden Sie unter „Benutzer“ beim Pfeil rechts:
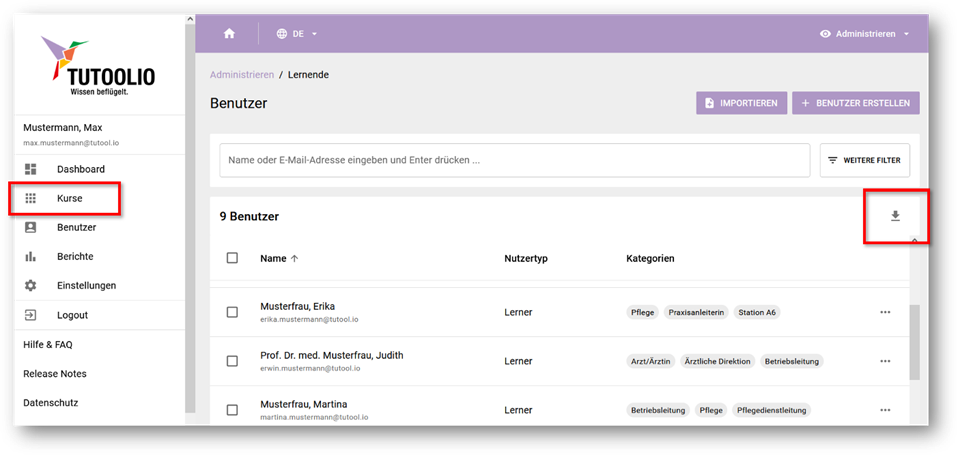
Zum korrekten Anlegen der Liste hilft Ihnen die Anleitung in dieser Muster-Datei weiter:
→ Hinweis: Wenn Sie vor dem Import beim Matchen (Schritt 3) bei einigen Spalten kein Matching vornehmen (Feld nicht importieren), bleiben die Änderungen aus der entsprechenden Spalte unberücksichtigt.
In der zu präparierenden Liste haben Sie nun auch die Möglichkeit, den Benutzerstatus zu ändern:

Wählen Sie „ACTIVE“ für einen deaktivierten User, den Sie reaktivieren möchten.
Wählen Sie „INACTIVE“ für einen aktiven User, den Sie deaktivieren möchten.
Wählen Sie gar nichts und lassen Zeilen leer, dann bleibt der bisherige Status bestehen.
Wählen Sie „DELETED“, um User unwiderruflich zu löschen.
→ Hinweis: Anders als beim manuellen Löschen von Usern, ist der Zwischenschritt des Deaktivierens des Users hier ausgelassen. Seien Sie daher vorsichtig, wenn Sie Daten löschen, denn diese sind nicht wiederherstellbar, sobald Sie auf „Import starten“ geklickt haben.
Über den Aktualisierungs-Upload können Sie Passwörter für User erstellen oder bestehende überschreiben:

Wenn Sie ein Passwort in die der Liste hinterlegen, wird das bestehende Passwort des Users überschrieben.
Hatte der User sich noch kein Passwort vergeben, so ist das hinterlegte Passwort das nun gültige.
Wenn Sie unter „Passwort“ Zellen leer lassen, findet keine Aktualisierung/Überschreibung statt. Nur das in der neuen Liste hinterlegte Passwort wird aktualisiert. So wird vermieden, dass Sie versehentlich alle Passwörter beim Aktualisierungsprozess überschreiben.
→ Hinweis: Wenn Sie über den CSV-Upload Daten nur aktualisieren, werden keine E-Mail-Benachrichtigungen an die Nutzer versendet.
Über den Aktualisierungs-Upload können Sie auch Kategorien aktualisieren:

→ Hinweis: Beim Aktualisieren der Kategorien wird alles übernommen, was in der Spalte vermerkt ist.
Möchten Sie einem oder mehreren Usern eine neue Kategorie hinzufügen und die bisherigen behalten wollen, müssen Sie die bisherigen Kategorien und die neue Kategorie in die Spalte eintragen. Wenn Sie lediglich die neue Kategorie hinterlegen, werden alle anderen Kategorien beim Upload mit der einzelnen neuen überschrieben.
Möchten Sie Kategorien entfernen, listen Sie alle bisherigen in der Spalte auf bis auf jene, die Sie entfernen möchten.
Bei leeren Zeilen werden alle bisherigen Kategorien gelöscht (da alle bestehenden Kategorien durch „nichts“ ersetzt werden).
Über den Aktualisierungs-Upload ist es nicht möglich, E-Mailadressen zu ändern. Dies ist nur manuell beim einzelnen User möglich.
Vor- und Nachname sowie Titel können Sie per Upload ändern. „Anker“ der Änderung ist die E-Mailadresse, sie gilt als ID des Users.

Der Upload der Aktualisierungsliste verläuft vergleichbar zum Upload der Initialliste:
- Stellen Sie sicher, dass Sie sich in der „Administrieren-Ansicht“ befinden.
- Klicken Sie links auf „Benutzer“.
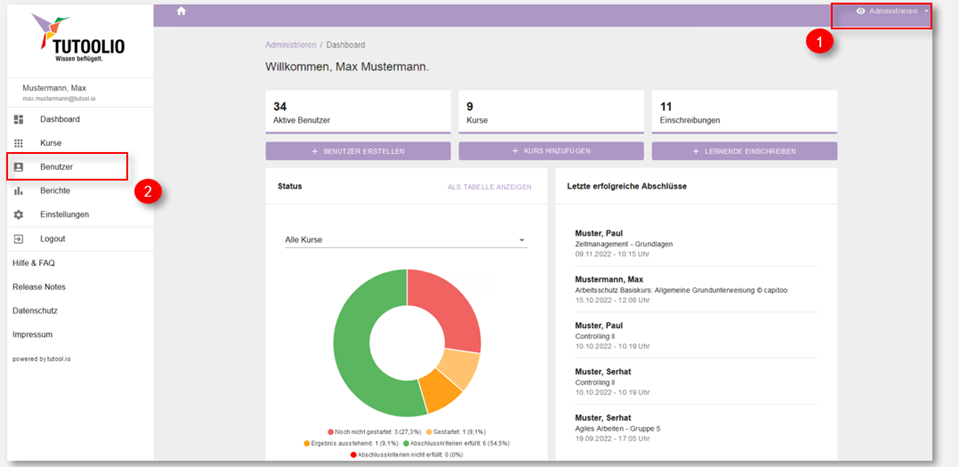
3. Wählen Sie oben rechts „+ IMPORTIEREN“.
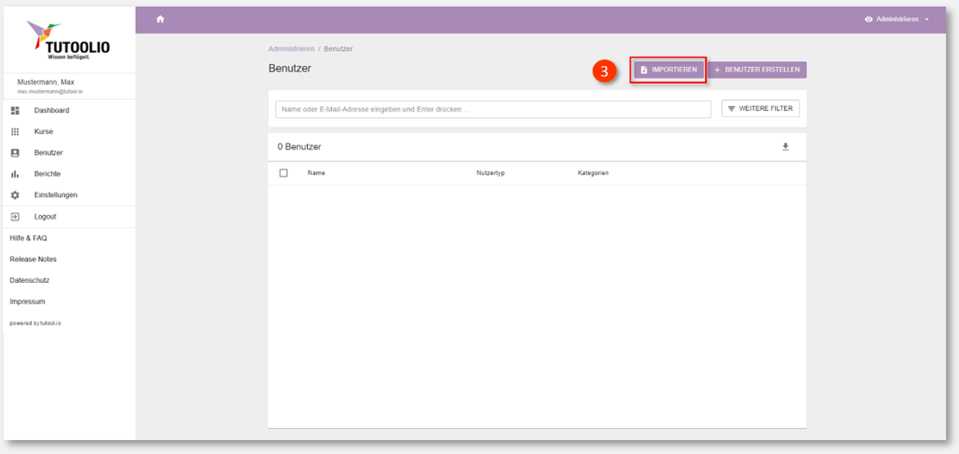
4. Prüfen Sie noch einmal die erforderlichen Voraussetzungen an die Liste.
5. Ziehen Sie hierher Ihre fertige Liste per Drag & Drop in das (in der Abbildung rot umrandete) Feld oder klicken Sie auf das Feld, um die Liste aus Ihrem Datei-Explorer hochzuladen.
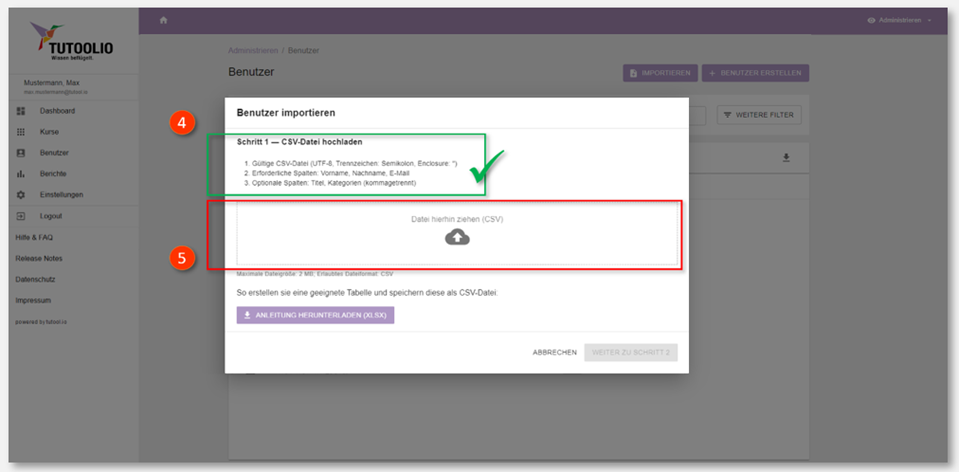
Klicken Sie anschließend rechts unten auf „WEITER ZU SCHRITT 2“.
6. Setzen Sie ein Häkchen bei „Ersten Datensatz nicht importieren (Titelzeile)“, wenn Ihre Liste eine Überschriften-/Titelzeile beinhaltet.
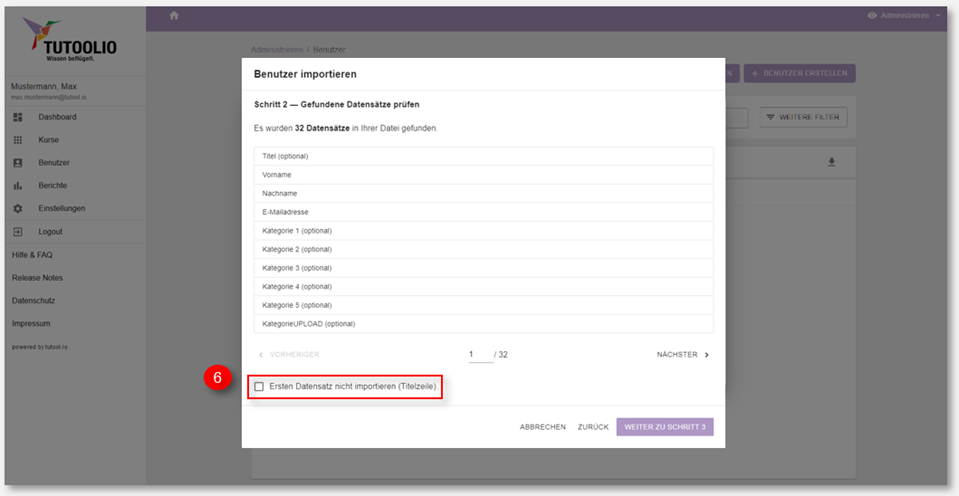
Die Ansicht müsste anschließend so aussehen, wie auf der folgenden Grafik (grüne Markierung) und um einen Datensatz reduziert sein.
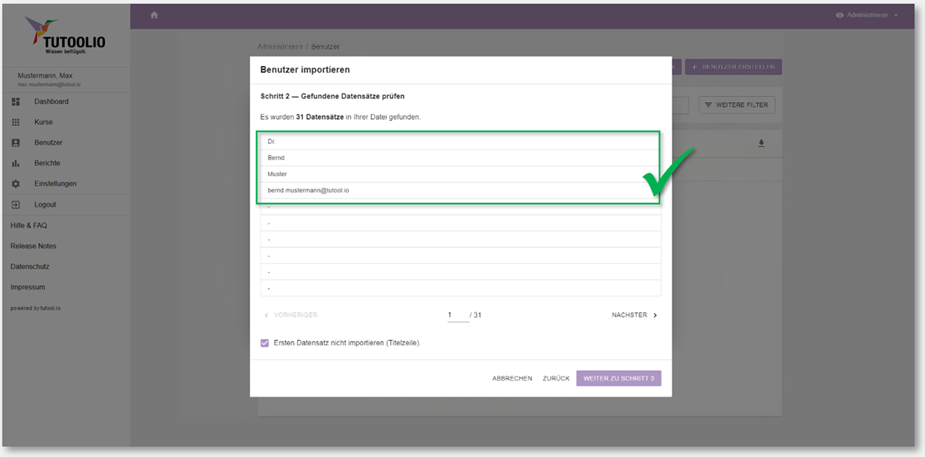
→ HINWEIS: Als erster Datensatz wird die oberste Zeile Ihrer Liste angesehen.
Die oberste Zeile ist in der Regel die Titel- oder Überschriftenzeile. Standardmäßig stehen hier Einträge wie „Name“, Vorname“, „E-Mailadresse“ o.ä.. Diese Zeile soll daher nicht importiert werden.
Klicken Sie anschließend rechts unten auf „WEITER ZU SCHRITT 3“.
Nun können Sie Datenelemente (links) ihrer korrekten Bestimmung (rechts) zuordnen
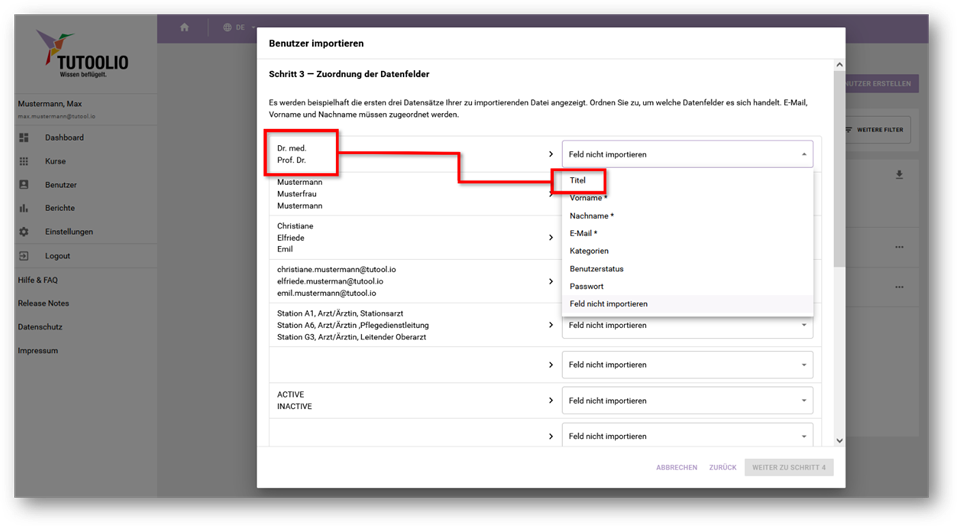
Hier am Beispiel des Datenelements „Titel“: Klicken Sie jeweils rechts auf den Button „Feld nicht importieren“ und wählen Sie aus der Drop-Down-Liste die richtige Zuordnung aus.
→ Hinweis: Wenn Sie hie bei Schritt 3 bei einigen Spalten kein Matching vornehmen (Feld nicht importieren), bleiben die Änderungen aus der entsprechenden Spalte Ihrer Liste unberücksichtigt.
Verfahren Sie so mit allen Datenelementen, die aktualisiert werden sollen. Wenn Sie ein Element nicht ändern möchten oder können, wählen Sie „Feld nicht importieren“.
Prüfen Sie anschließend, ob Sie alle Elemente richtig zugeordnet haben.
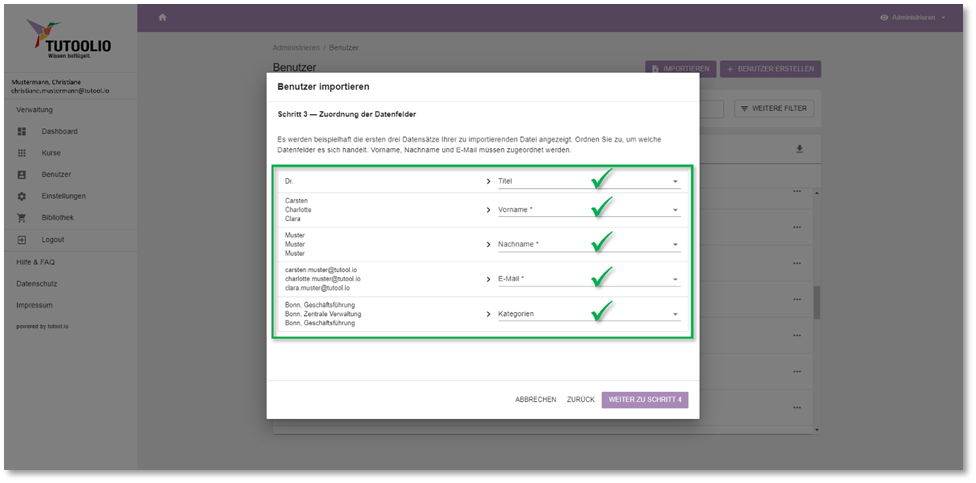
Wenn alles richtig ist, klicken Sie rechts unten auf „WEITER ZU SCHRITT 4“
Ihre Liste steht nun zum Import bereit. Etwaige Fehler werden Ihnen angezeigt. Korrekturen und sonstige Änderungen können Sie direkt in der Tabelle umsetzen.
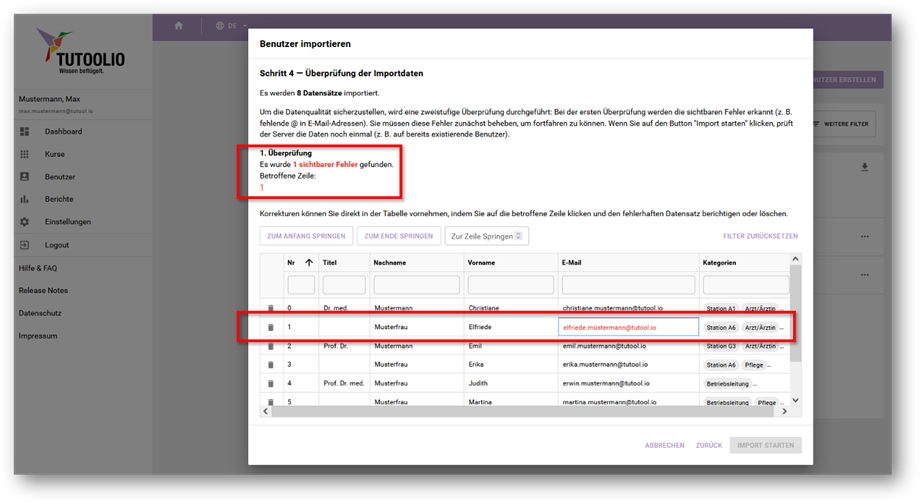
Nach der finalen Korrektur importiert ein letzter Klick rechts unten auf „IMPORT STARTEN“ nun alle Daten und überschreibt die bestehenden.
→ HINWEIS: Je nach Datenmenge kann der Import etwas dauern. Geben Sie dem System bitte bis zu 2 Minuten Zeit, um die Daten zu laden. Aktualisieren Sie die Seite nach einem kurzen Zeitraum und Sie sehen nun die importierten Daten.