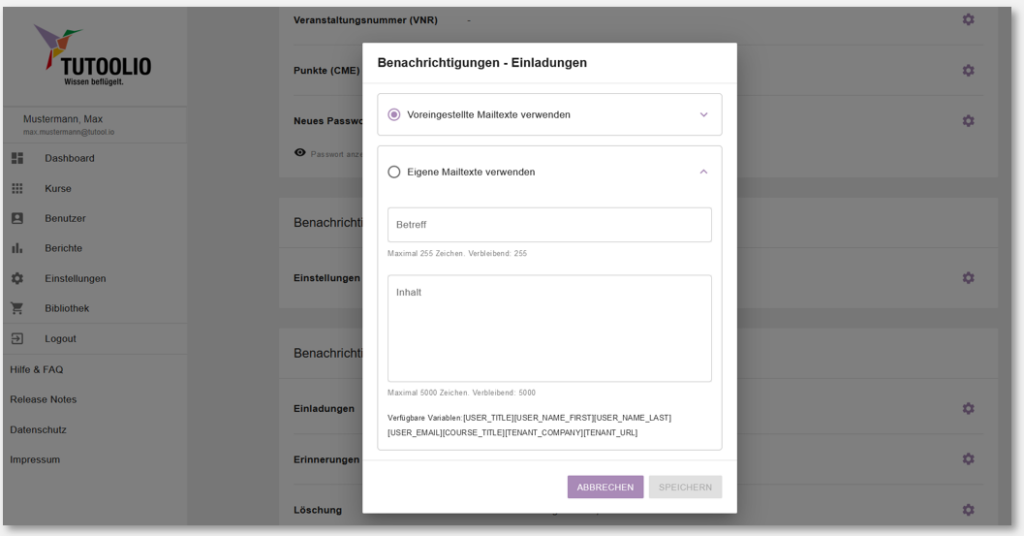Kurse und Live-Events anlegen
Fügen Sie Ihre eigenen Kurse und Live-Events (Webinare/ Seminare/ Präsenzveranstaltungen) zu Ihrer Lernplattform hinzuzufügen und distribuieren Sie diese an die Lernenden.
Wenn Sie Ihre eigenen Kurse oder Live-Events Ihrer Lernplattform hinzufügen möchten, folgen Sie bitte folgenden Schritten:
1. Stellen Sie sicher, dass Sie sich in der „Administrieren-Ansicht“ befinden.
2. Gehen Sie links auf den Menüpunkt „Kurse“.
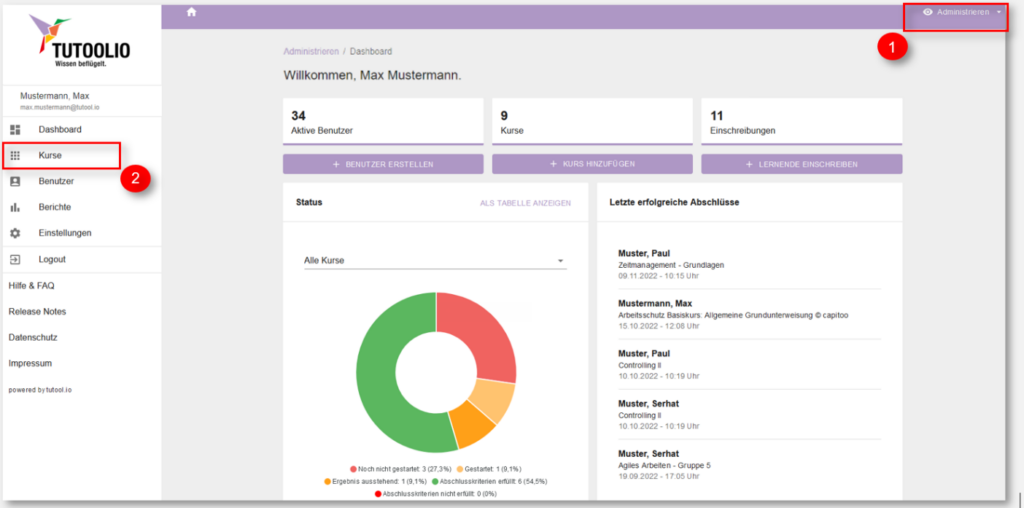
3. Betätigen Sie anschließend die Schaltfläche ,,Hinzufügen‘‘
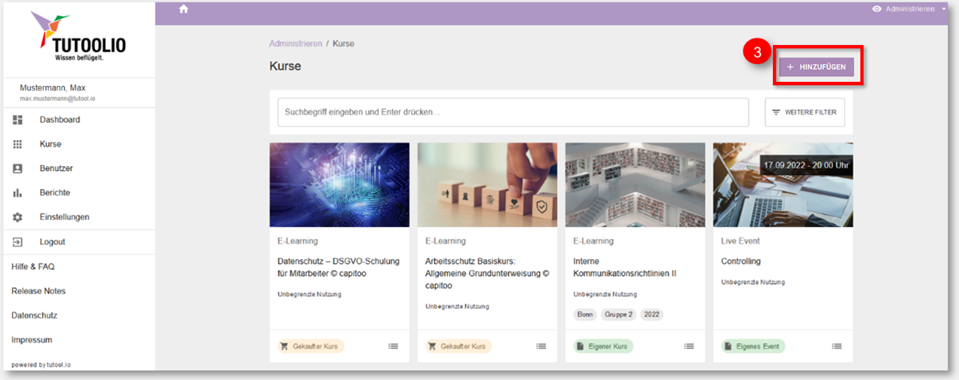
4. Wählen Sie zwischen E-Learning und Live-Event. Wir wählen hier zunächst „E-Learning“:
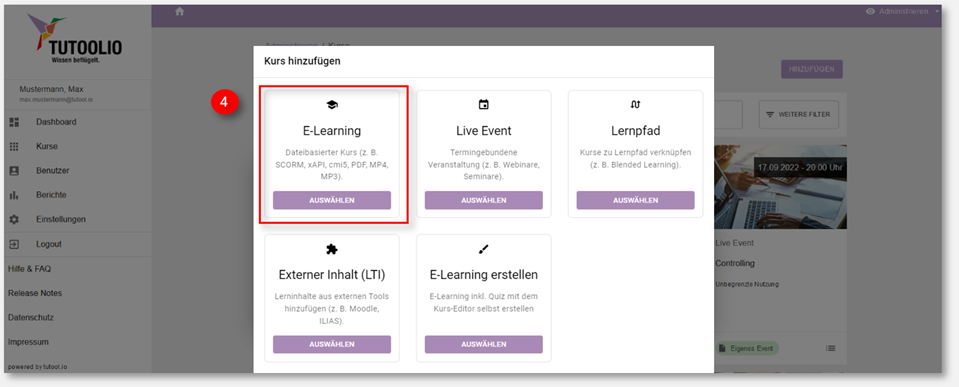
5. Legen Sie nun einen passenden Kursnamen fest.
6. Laden Sie anschließend Ihre Kurs-Datei hoch, indem Sie Ihre Datei aus Ihrem Ordner in den entsprechenden Bereich ziehen. Oder klicken Sie den markierten Bereich an, um Ihre Datei aus Ihrem Ordner zu importieren.
7. Klicken Sie auf „Speichern“, um Ihre Änderungen wirksam zu machen.
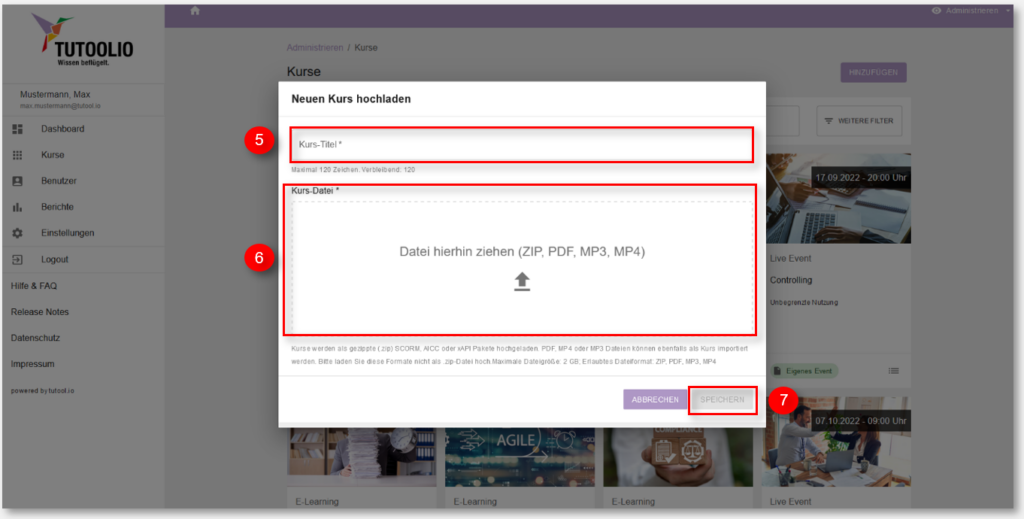
Bei der Erstellung eines Live-Events ist der Ablauf bis Schritt 3 identisch. Daher wird die Anleitung ab Schritt 4 fortgeführt:
4. Wählen Sie „Live-Event“, indem Sie die entsprechende Schaltfläche auswählen.
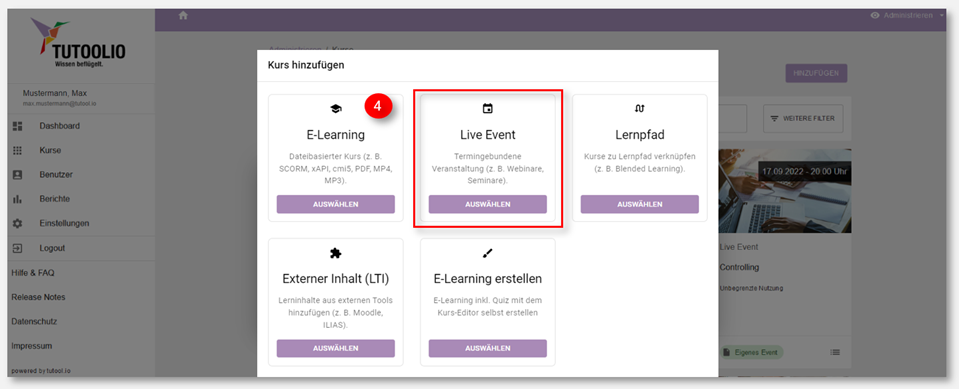
5. Legen Sie nun einen passenden Eventnamen fest.
6. Tragen Sie den Zeitraum für den Start und das Ende der Veranstaltung ein.
7. Klicken Sie auf „Speichern“, um Ihre Änderungen wirksam zu machen.
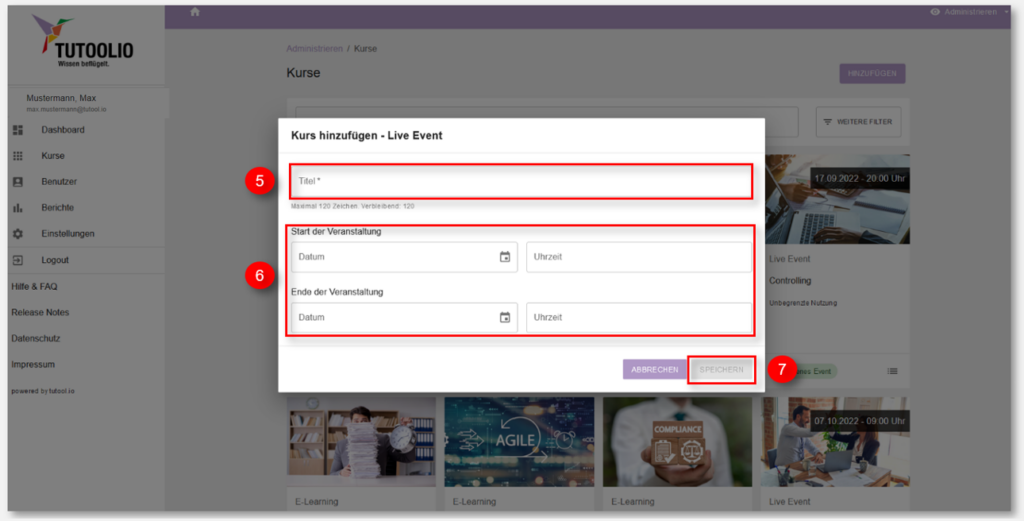
Abschlussverwaltung bei Live-Events
Die Abschlussverwaltung bei Live-Events dient dazu, die Teilnahme an Schulungen, Webinaren oder Präsenzveranstaltungen systematisch zu erfassen und rechtssicher zu dokumentieren. Administratoren können dadurch erfolgreichen Abschluss eines Live-Events manuell bestätigen, sodass nur tatsächlich anwesende Teilnehmende als geschult gelten.
Dies ist besonders für Pflichtunterweisungen, Zertifizierungen oder gesetzlich vorgeschriebene Schulungen wichtig, da eine rechtskonforme Dokumentation sichergestellt werden muss. Durch die Abschlussverwaltung wird außerdem der Lernfortschritt der Teilnehmenden im LMS aktualisiert, wodurch Folgeschulungen oder weiterführende Module – etwa im Rahmen eines Lernpfades – gezielt freigeschaltet werden.
Darüber hinaus erleichtert die Abschlussverwaltung die Berichtserstellung und Compliance-Überwachung, da sie eine lückenlose Dokumentation der abgeschlossenen Schulungen erlaubt. Die Abschlussverwaltung trägt somit wesentlich zur Effizienz und Transparenz im Schulungsmanagement bei und hilft, administrative Aufwände zu reduzieren.
Solange das Live-Event noch nicht beendet ist, bietet das System keine Option zur Erstellung einer Teilnahmebestätigung an. Stattdessen steht in der Detailansicht unter dem Kursnamen der Hinweis „(!) Live Event startet am xx.xx.xxxx um xx:xx Uhr.“
Erst wenn das Enddatum des Live-Events erreicht ist, lässt sich die Abschlussverwaltung aktivieren, um Zertifikate für die Teilnehmer zu generieren.
- Klicken Sie dafür auf den Button „ABSCHLUSSVERWALTUNG FREISCHALTEN“
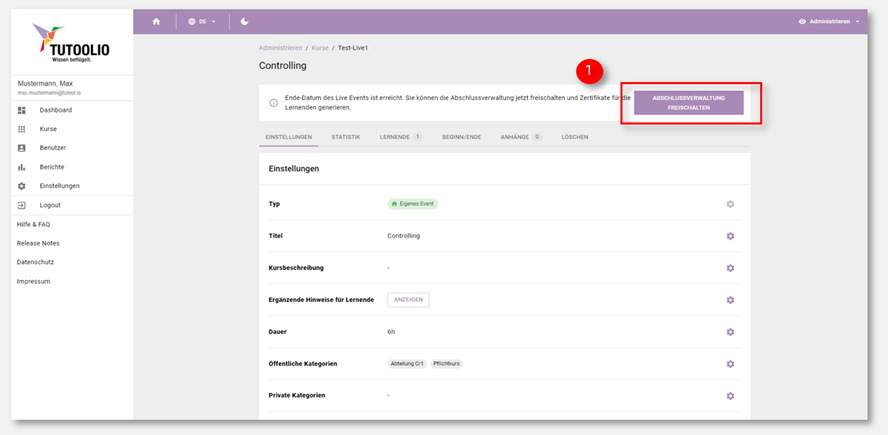
→ Hinweis: Diese Aktion kann nicht rückgängig gemacht werden! Um eine revisions- und rechtssichere Dokumentation des Live Events zu gewährleisten, können bestimmte Daten anschließend nicht mehr bearbeitet werden: Titel, Start- und Ende-Datum, Zertifikate, der Teilnehmerkreis (Lernende). Sie können den Lernenden aber weiterhin Lernmaterialen zur Verfügung stellen.
Nach Bestätigung des Freischaltauftrags öffnet sich die Abschlussverwaltung automatisch.
Nun können Sie die Teilnahme ausgewählter Personen bestätigen.
2. Aktivieren Sie das Häkchen vor dem Namen der Person.
3. Bestätigen Sie die Auswahl durch Klick auf den Butten „AUSGEWÄHLTE MODIFIZIERN“ rechts unten.
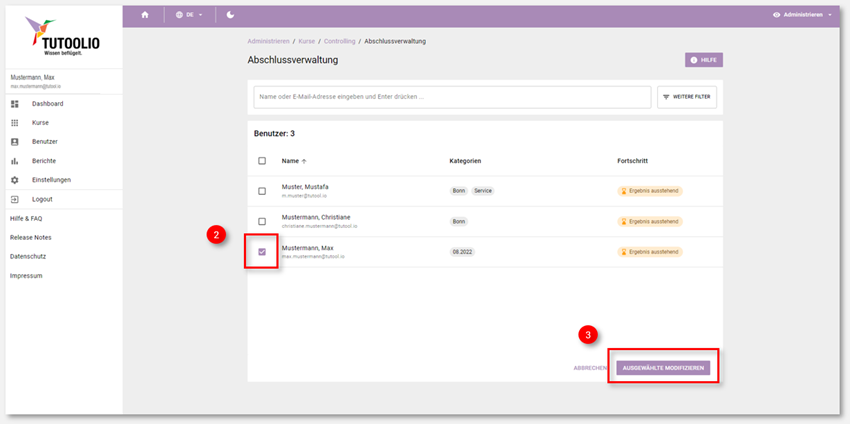
4. Anschließend können Sie für die ausgewählten Personen entweder die (erfolgreiche) Teilnahme bestätigen („Abschlusskriterium erfüllt“) oder verweigern („Abschlusskriterium nicht erfüllt“). Welches Kriterium zur Anwendung kommt, etwa ob die Anwesenheit allein genügt oder während des Events ein Test absolviert wurde, bleibt der Kursleitung belassen.
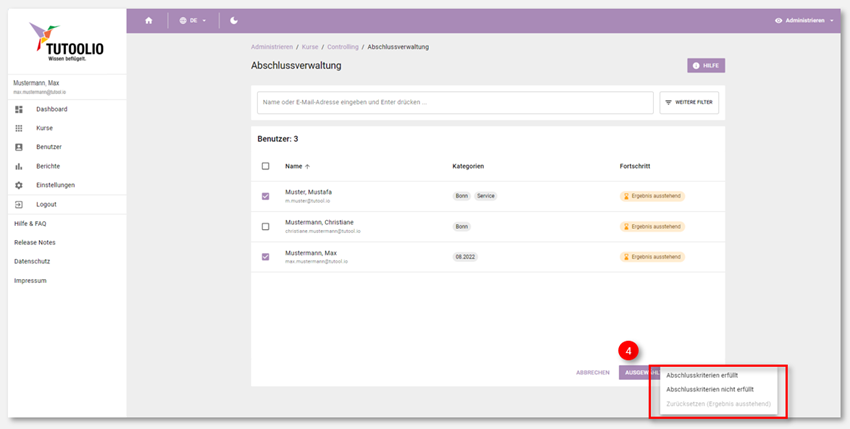
→ Hinweis: Sollte Ihnen bei der Teilnahmebestätigung ein Fehler unterlaufen oder ein Teilnehmer nachträglich das Kriterium erfüllen, lässt sich die Aktion jederzeit über „Zurücksetzen (Ergebnis ausstehend)“rückgängig machen.
Lernpfade erstellen
Kurse zu einem Lernpfad verbinden
Mit der Lernpfad-Funktion können auf der Lernplattform beliebig viele Kurse miteinander verknüpft und dabei alle Kurstypen kombiniert werden.
Zu den kombinierbaren Kurstypen zählen:
- eigene und gebuchte E-Learnings,
- Live Events (z.B. Webinare, Seminare)
- externe LTI-Ressourcen
Administratoren entscheiden, ob die Lernenden den Lernpfad in vorgegebener („sequentieller“) oder in beliebiger („flexibler“) Reihenfolge absolvieren sollen. Sobald Sie Lernende in Ihren Lernpfad eingeladen haben, erhalten diese standardmäßig umgehend eine Benachrichtigung per Mail.
- Stellen Sie sicher, dass Sie sich in der „Administrieren-Ansicht“ befinden.
- Gehen Sie links auf den Menüpunkt „Kurse“.
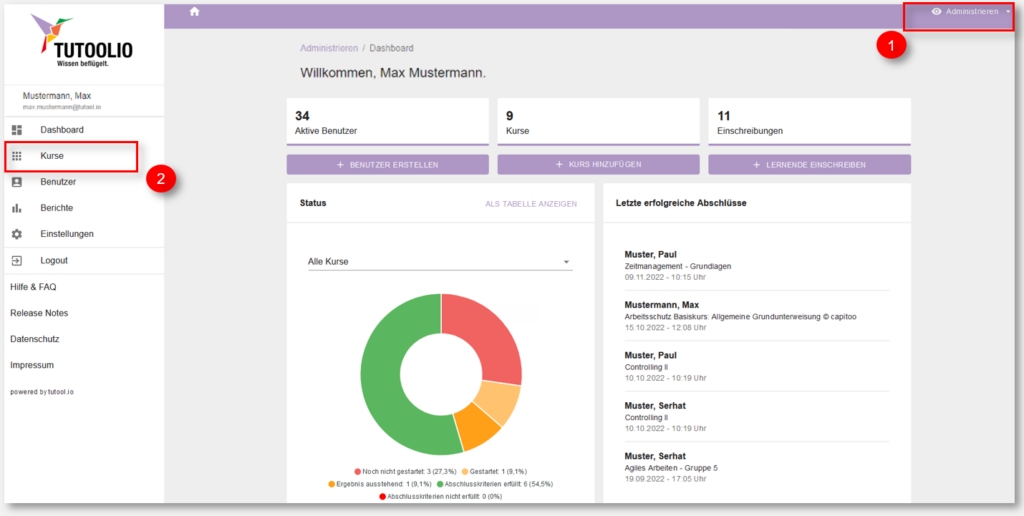
3. Betätigen Sie die Schaltfläche „Hinzufügen“.
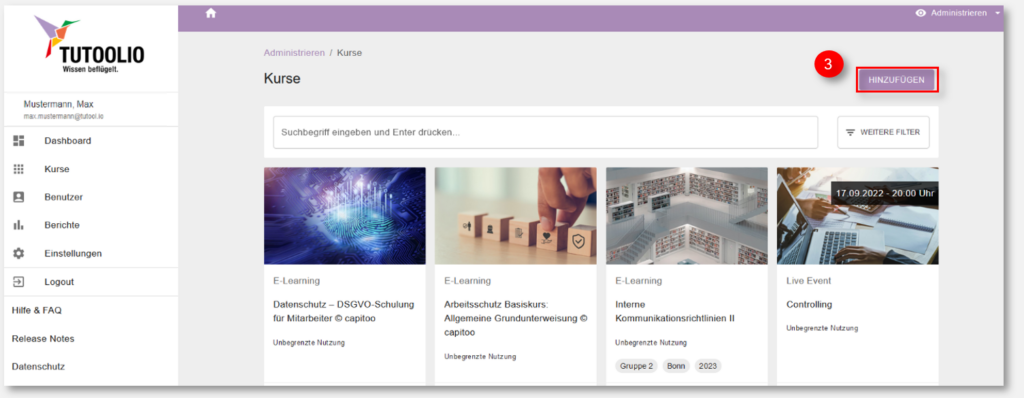
4. Klicken Sie unter „Lernpfad“ auf das Feld „Auswählen“
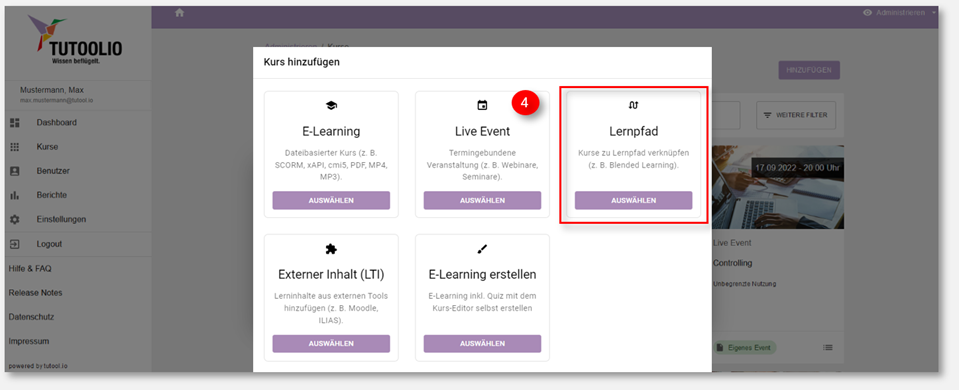
5. Legen Sie einen passenden Titel für Ihren Lernpfad fest.
6. Wählen Sie anschließend aus, ob Ihr Lernpfad in festgelegter oder in beliebiger Reihenfolge absolviert werden soll.
7. Speichern Sie Ihre Änderungen.
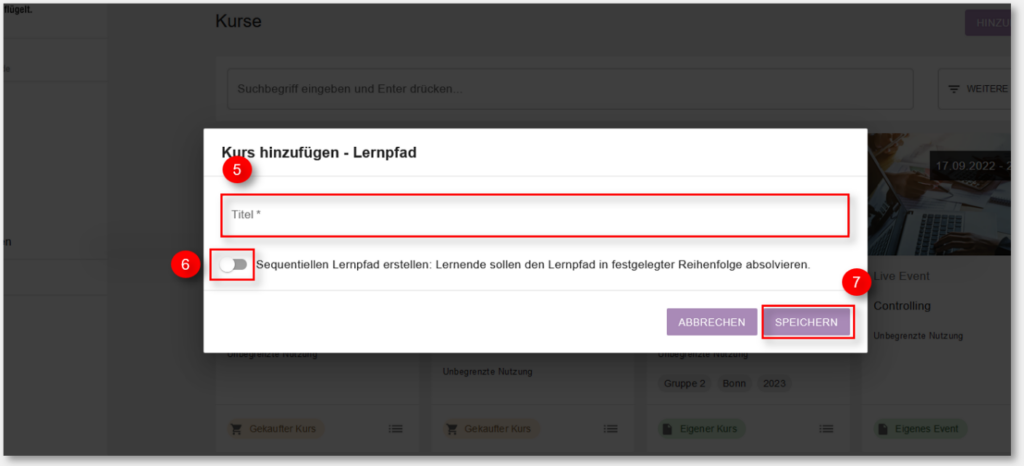
→ TIPP: Mithilfe der vorgegebenen Reihenfolge („sequentieller Lernpfad“) lassen sich Lernszenarien umsetzen, bei denen die Lernenden schrittweise durch eine Reihe von Kursen oder Modulen geführt werden, um ein bestimmtes Lernziel zu erreichen. Die Reihenfolge, in der die Kurse von den Lernenden abgeschlossen werden, ist vorgegeben.
Wenn die Reihenfolge, in der die Kurse von den Lernenden abgeschlossen werden soll, nicht von Bedeutung ist, ermöglicht die beliebige Reihenfolge („flexibler Lernpfad“) der Lernpfade beispielsweise die thematische Bündelung von Kursen oder Modulen.
Lernpfade können jederzeit erweitert und aktualisiert werden, auch wenn Lernende den Lernpfad bereits gestartet haben. So können Administratoren das Lernen im Lernpfad über einen beliebigen Zeitraum hinweg gezielt steuern.
Lernpfade anpassen
Sobald Sie Ihren Lernpfad erstellt haben, haben, können Sie diesen aufrufen und nach Ihrem Belieben anpassen. Erstellte Lernpfade befinden sich unter dem Menüpunkt „Kurse“.
- Stellen Sie sicher, dass Sie sich in der „Administrieren-Ansicht“ befinden.
- Gehen Sie links auf den Menüpunkt „Kurse“.
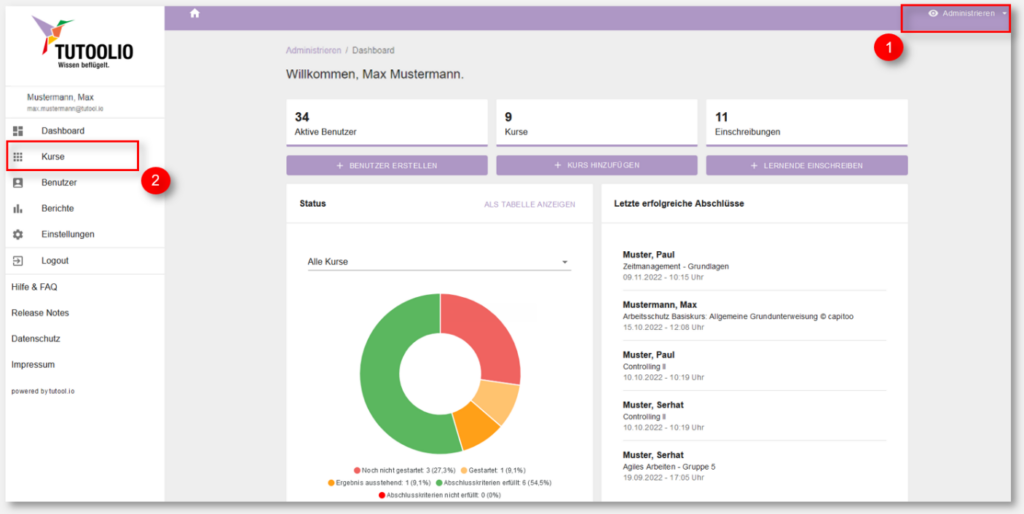
3. Betätigen Sie das Feld „Weitere Filter“.
4. Wählen Sie bei den weiteren Filtern den Kurstyp „Lernpfad“ aus
5. Klicken Sie anschließend auf „Suchen“.
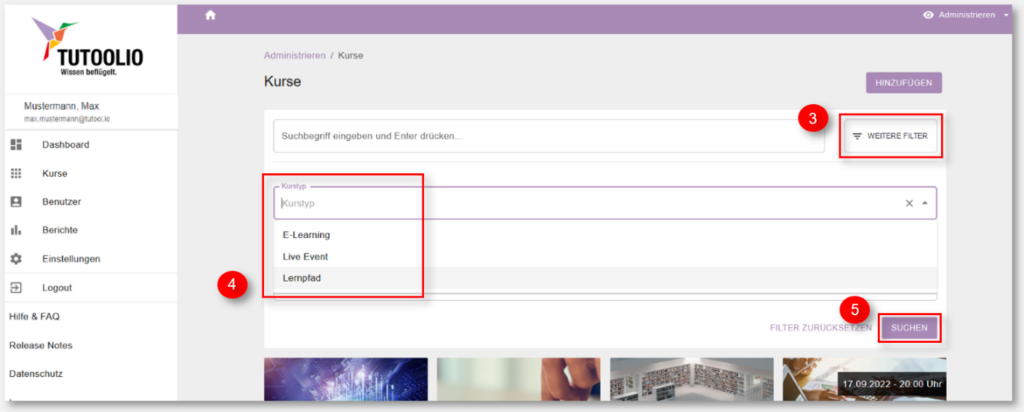
→ TIPP: Zur besseren Übersichtlichkeit für Lernende und Administratoren wird auf den Kacheln von Lernpfaden stets die Anzahl der enthaltenen Kurse angezeigt.
6. Wählen Sie einen Lernpfad aus, den Sie bearbeiten möchten.
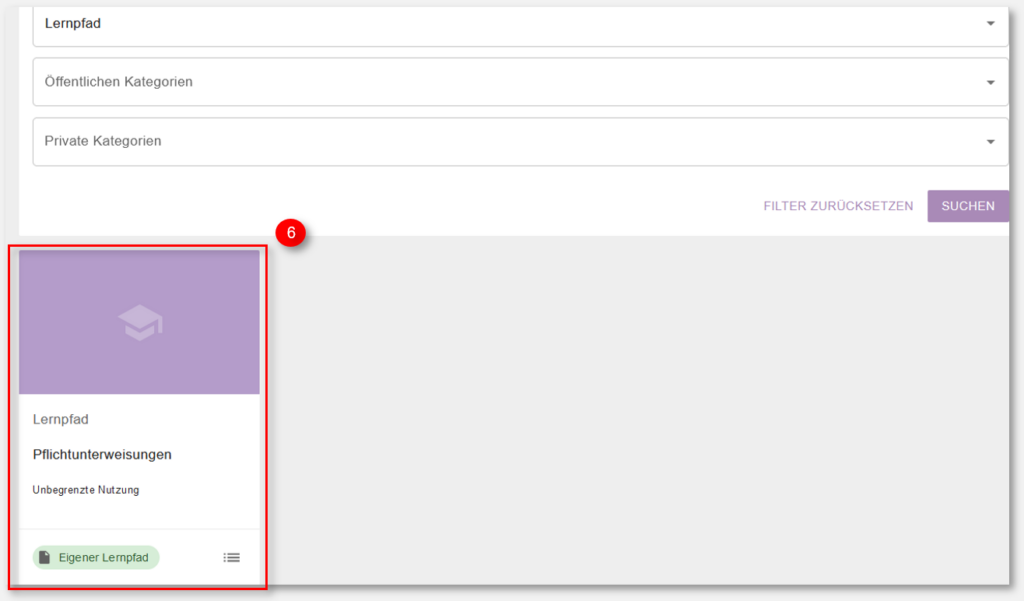
7. Wählen Sie den Reiter „Lernpfad“ aus, um Ihrem Lernpfad Kurse und eine mögliche Kursreihenfolge zuzuweisen.
8. Wenn Sie die Kursreihenfolge von „beliebig“ oder „vorgegeben“ ändern möchten, betätigen Sie bitte das Symbol ‘‘…“ auf der rechten Seite. Wählen Sie Ihren gewünschten Lernpfad-Typ aus und speichern Sie anschließend.
9. Fügen Sie Ihrem Lernpfad entsprechende Kurse hinzu, indem Sie auf „Kurs hinzufügen“ klicken.
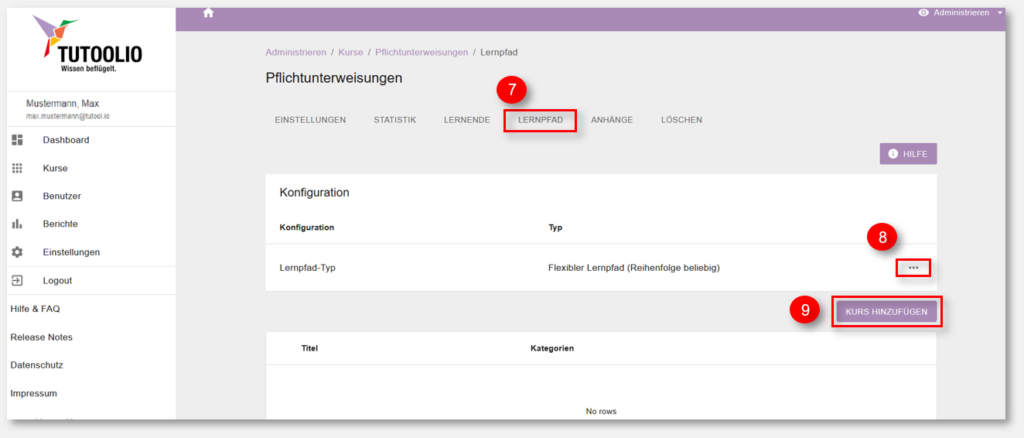
10. Fügen Sie Ihrem Lernpfad eine beliebige Anzahl an Kursen durch einfaches Auswählen hinzu. Speichern Sie anschließend Ihre Anpassungen.
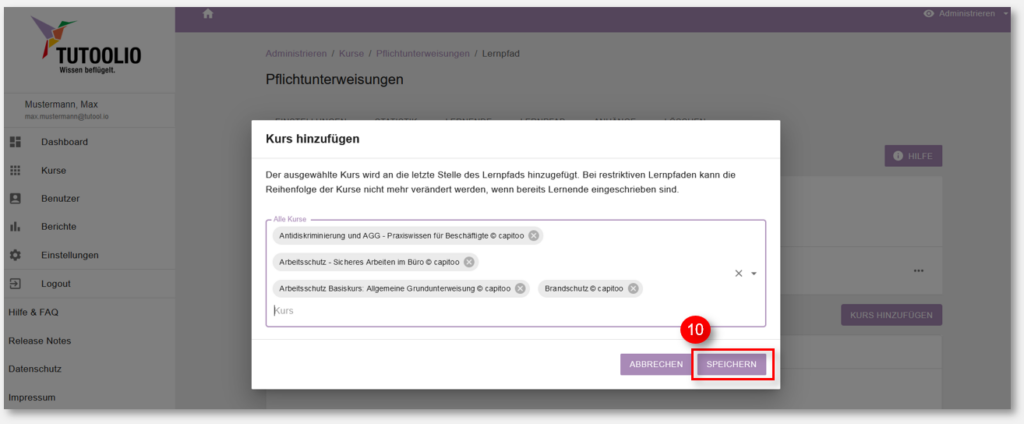
11. Nachdem Sie Ihrem Lernpfad Kurse hinzugefügt haben, können Sie die Reihenfolge jederzeit ändern, indem Sie einen Kurs mit Ihrer Maus anklicken und gedrückt halten und diesen verschieben.
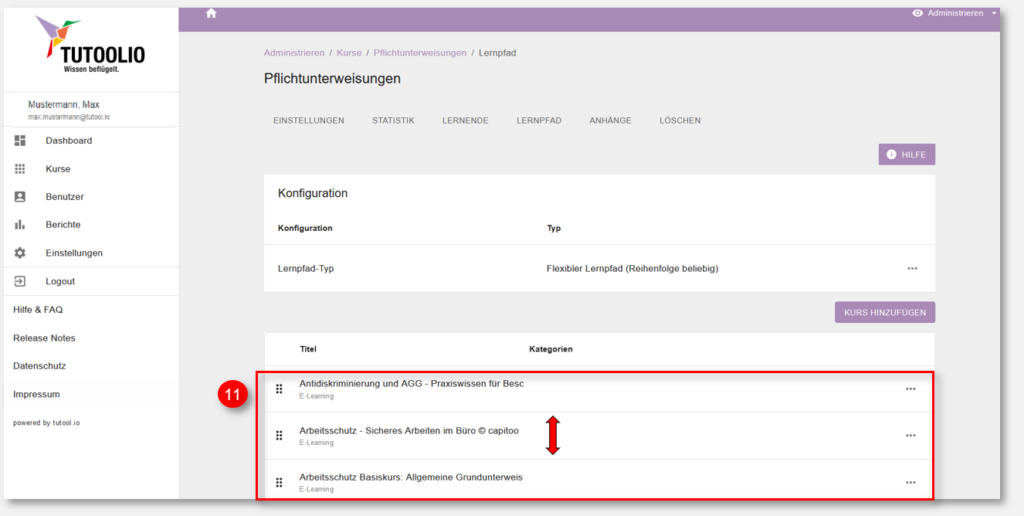
12. Wenn Sie einen Kurs aus Ihrem Lernpfad entfernen möchten, betätigen Sie das ‘‘…“ Symbol und klicken Sie anschließend auf „Kurs entfernen“.
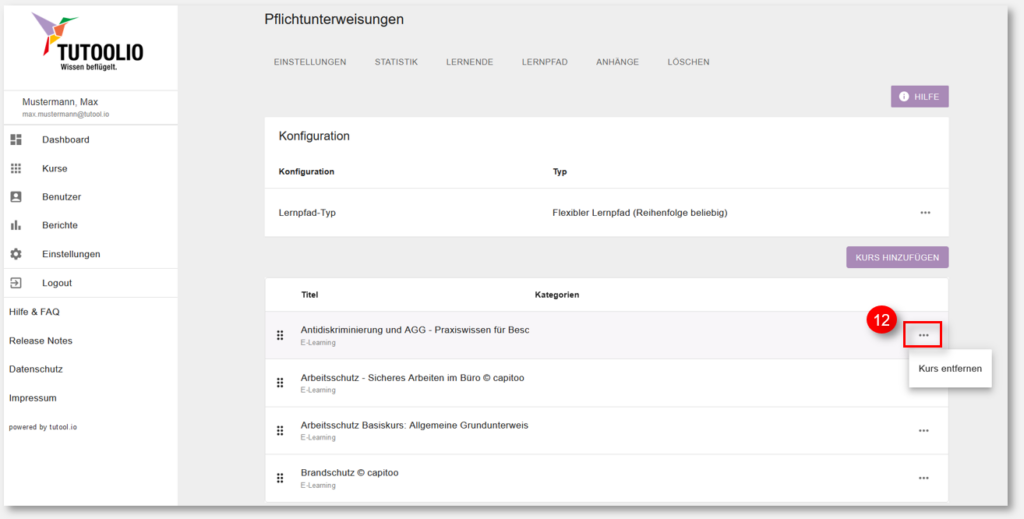
13. Sie haben die Möglichkeit Ihren Lernpfad zu löschen, indem Sie innerhalb Ihres Lernpfads zum Reiter „Löschen“ wechseln.
14. Betätigen Sie die Schaltfläche „Löschen“, wenn Sie sich sicher sind, dass Sie Ihren Lernpfad mitsamt den enthaltenen Kursen, den eingeschriebenen Lernenden und den generierten Zertifikaten löschen möchten. Sie werden ein weiteres Mal gefragt, ob Sie sich sicher sind, den Löschvorgang fortzusetzen. Fahren Sie fort, wenn Sie sich sicher sind.
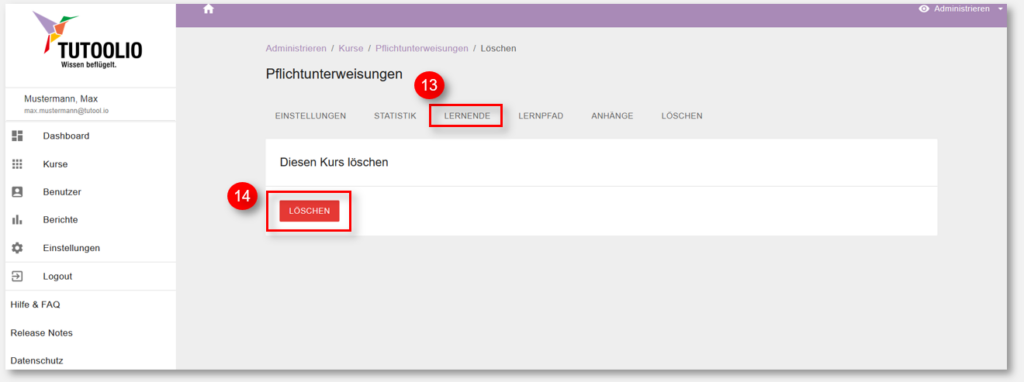
Authoring: Quiz, Abschlusstest und Kurse selbst gestalten
Das Autorentool von TUTOOLIO ist ein vollständig integriertes Tool zur Erstellung und Veröffentlichung eigener E-Learning-Inhalte und insbesondere Tests. Es bietet eine benutzerfreundliche Drag-and-Drop-Funktionalität, mit der interaktive Kurse erstellt werden können, die Texte, Bilder, Videos und Wissenstests beinhalten.
Dieses System ermöglicht eine intuitive Kursgestaltung, die sowohl für Einsteiger als auch für fortgeschrittene Autoren geeignet ist. Die Inhalte können anschließend direkt in das TUTOOLIO LMS eingebunden und mit Lernenden geteilt werden.
Um das Tool zu starten, gehen Sie wie folgt vor:
- Stellen Sie sicher, dass Sie sich in der „Administrieren-Ansicht“ befinden.
- Klicken Sie auf Kurse
- Klicken Sie auf „+Hinzufügen“
- Wählen Sie „E-Learning erstellen“ und legen Sie den Namen des Kurses fest. Anschließend „speichern“.
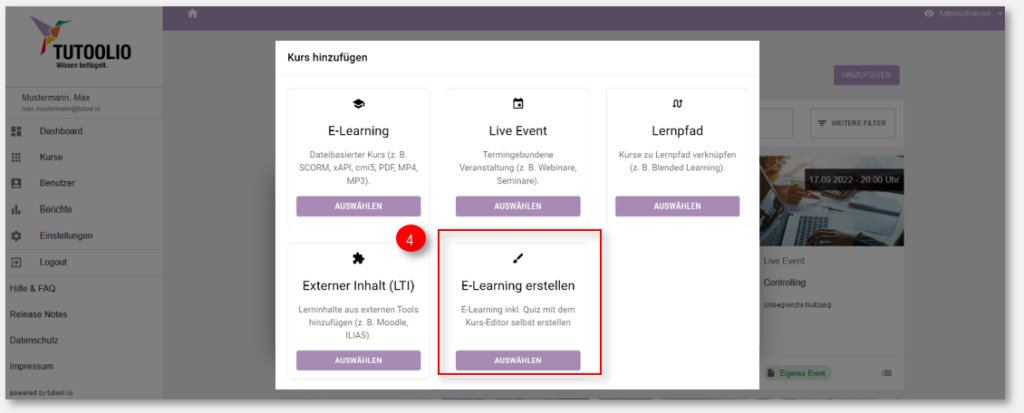
5. Als nächstes wechseln Sie in der Kurs-Übersichtsseite auf den Reiter „BEARBEITEN“
6. Um die Komponenten auszuwählen, klicken Sie auf das Plus-Zeichen. Aus der links erscheinenden Komponentenbibliothek können Sie auswählen:
- Layout: Vertikaler Abstand, damit die Darstellung luftiger oder bündiger wirkt
- Infos: Felder für Texte, Akkordeons und Hinweise
- Interaktion: Fragequiz, Lückentext, Kursabschluss-Button
- Medien-Integration: Bild, Audio, Video
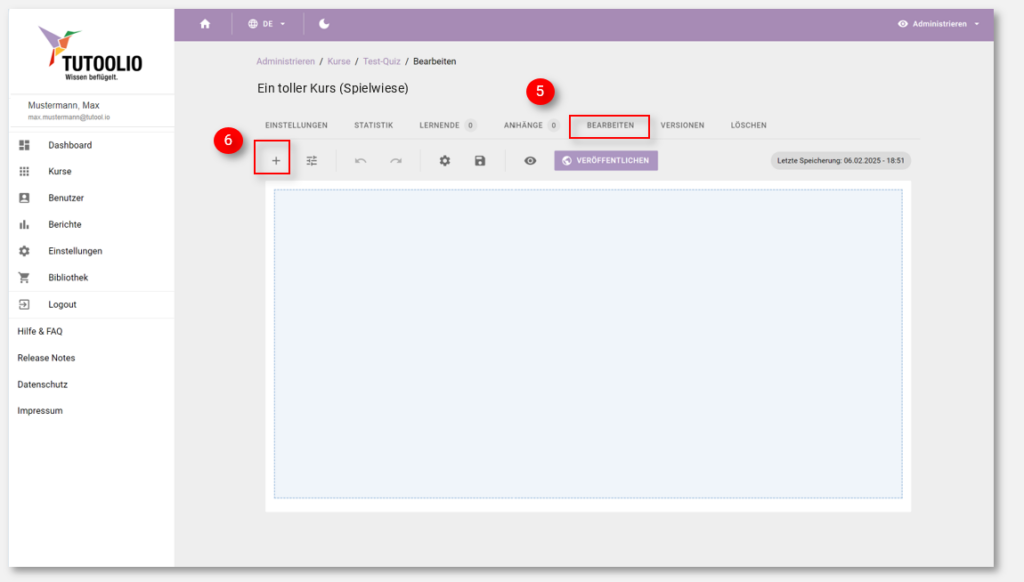
7. Durch Klicken auf das „Einstellungen“-Symbol öffnet sich auf der rechten Seite ein zweites Menü, mit dem Sie die Details der ausgewählten Komponente konfigurieren können.
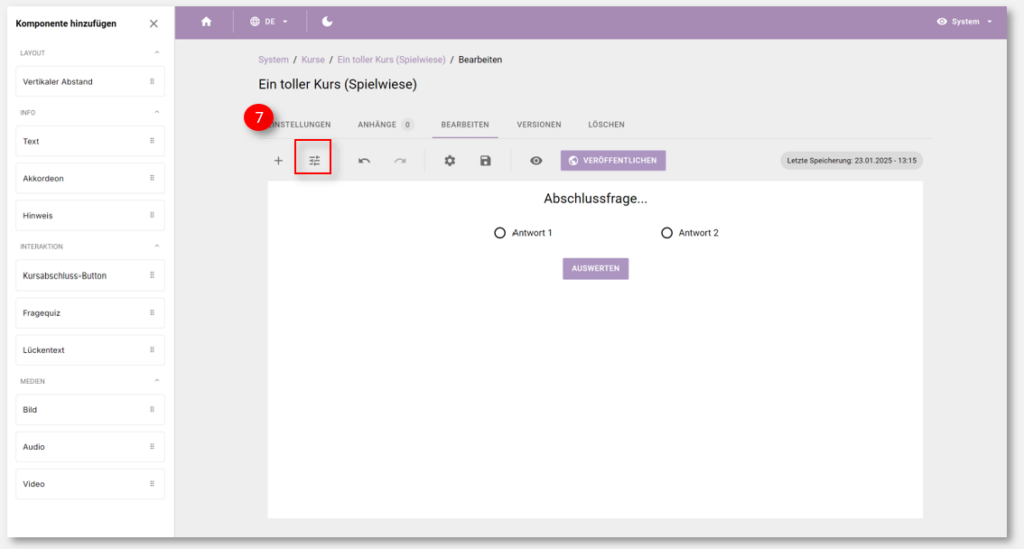
→ TIPP: Wenn Sie eine Medien-Datei integrieren möchten, müssen Sie der Datei nach dem Hochladen einen Namen geben. Mit Benennung wird die Mediendatei dann Bestandteil der hinterlegten Medienbibliothek, aus der Sie sich innerhalb des Kurses jederzeit bedienen können.
8. Durch Klicken auf das „Auge“ öffnen Sie die Vorschau.
9. Mit dem Zahnrad legen Sie fest, wie viele Fragen zum Bestehen eines Abschlusstests richtig beantwortet werden müssen (bei nur einer Frage sind es selbstverständlich 100%).
10. Wenn der Kurs Ihren Erwartungen entspricht, können Sie ihn veröffentlichen. Erst dadurch wird es möglich, den Kurs Lernenden zuzuweisen.
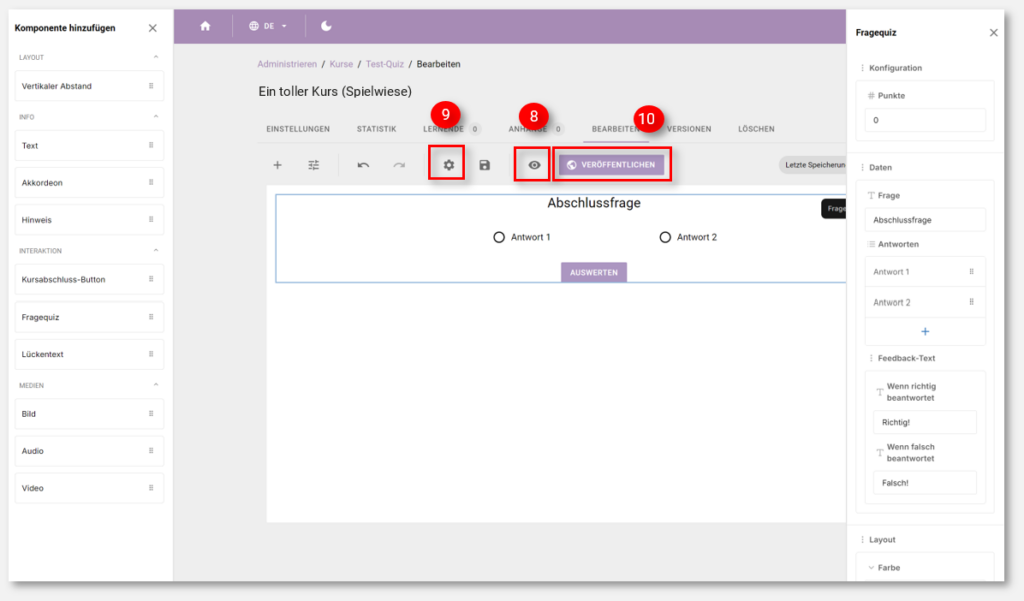
→ TIPP: Bitte speichern Sie regelmäßig, damit keine Fortschritte verlorengehen! Dafür klicken Sie auf das Disketten-Symbol.
Authoring-Kurse kopieren
Der Inhalt von Kursen, die mit dem internen Autorentool erstellt wurden, können kopiert werden.
- Menüpunkt „Kurse“ öffnen
- Auf der Kurs-Übersichtsseite den gewünschten Kurs suchen und anklicken
- Auf der Kurs-Detailseite in den Tab „Aktionen“ wechseln
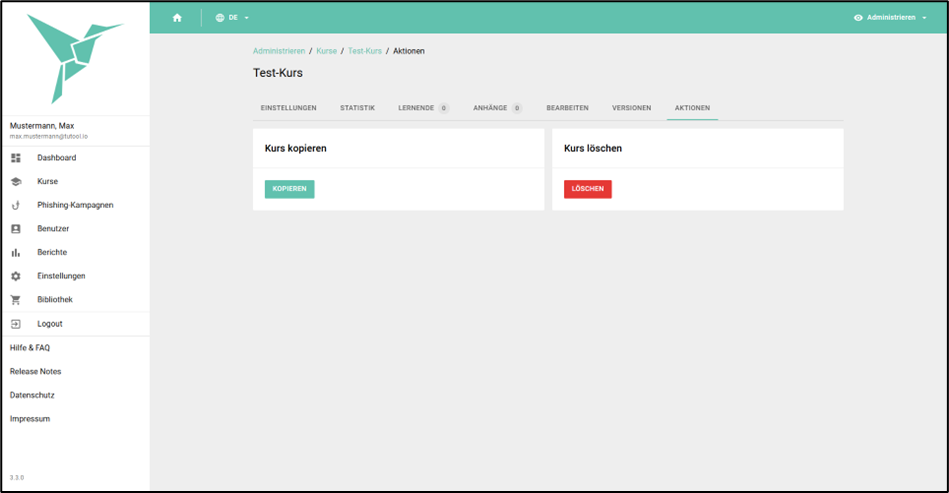
- Den Button „Kopieren“ klicken.
- Ein neuen Kurs-Titel eingeben (optional).
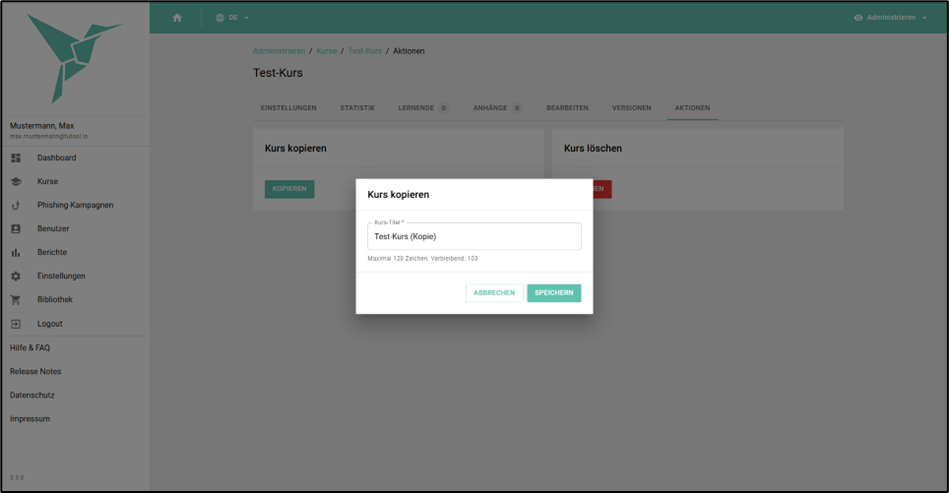
- Den Button „Speichern“ klicken.
Nach dem Speichern wechselt die Benutzer automatisch in den kopierten Kurs, der nun bearbeitet werden kann:
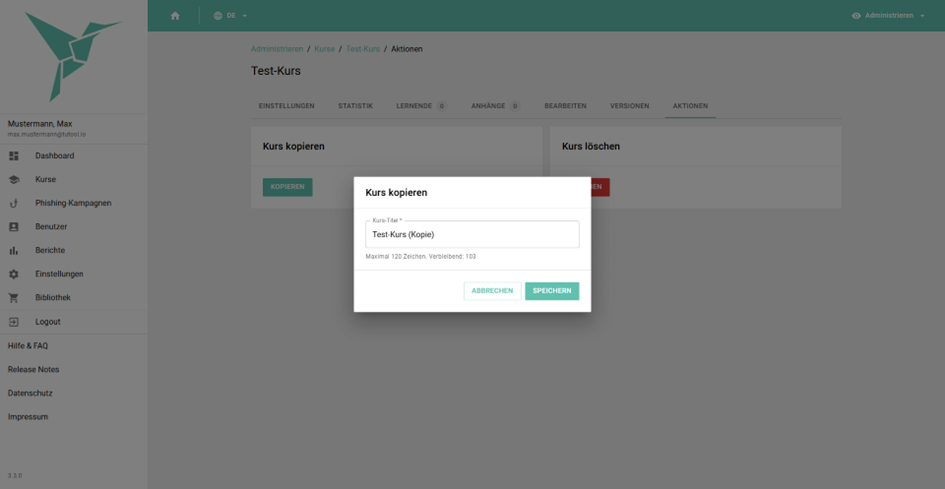
Hinweis: Es werden nur die Inhalte (alles unter dem Tab „Bearbeiten“ kopiert). Einstellungen, Metadaten, Einschreibungen usw. werden nicht mitkopiert.
Spezifische Einstellungen zu den Kursen
Sie haben alle Kurse eingestellt oder eingekauft und möchten nun Ihre Mitarbeitenden einschreiben?
Bevor Sie die Daten Ihrer Mitarbeiter in das System laden, prüfen Sie vorab, ob Ihnen die Voreinstellungen im LMS bereits gefallen oder ob Sie daran Änderungen vornehmen möchten.
Möchten Sie…
… Anhänge zu Kursen hinterlegen?
(Voreinstellung: keine Anhänge)
… Ihr eigenes Logo in die Kopfzeile der Zertifikate implementieren?
(Voreinstellung: TUTOOLIO-Logo)
…eigene E-Mailtexte verwenden?
(Voreinstellung: TUTOOLIO-Texte)
Ansonsten fahren Sie mit den Kursbeschreibungen fort.
Allgemeine Kursbeschreibungen und ergänzende Hinweise für Lernende
Wer einen Kurs hochlädt, darf Beschreibungen zu diesem Kurs hinzufügen. Diese dienen in erster Linie dazu, den Lernenden Orientierung zu geben und sie über die Inhalte, Ziele und Relevanz eines Kurses zu informieren. Sie helfen dabei, Erwartungen zu steuern, indem sie aufzeigen, welche Themen behandelt werden, wie lange der Kurs dauert und für welche Zielgruppe er geeignet ist. Besonders in Unternehmen mit vielen Schulungspflichten ermöglichen Kursbeschreibungen eine einfache Identifikation relevanter Weiterbildungen und unterstützen die gezielte Zuweisung durch Administratoren oder HR-Verantwortliche.
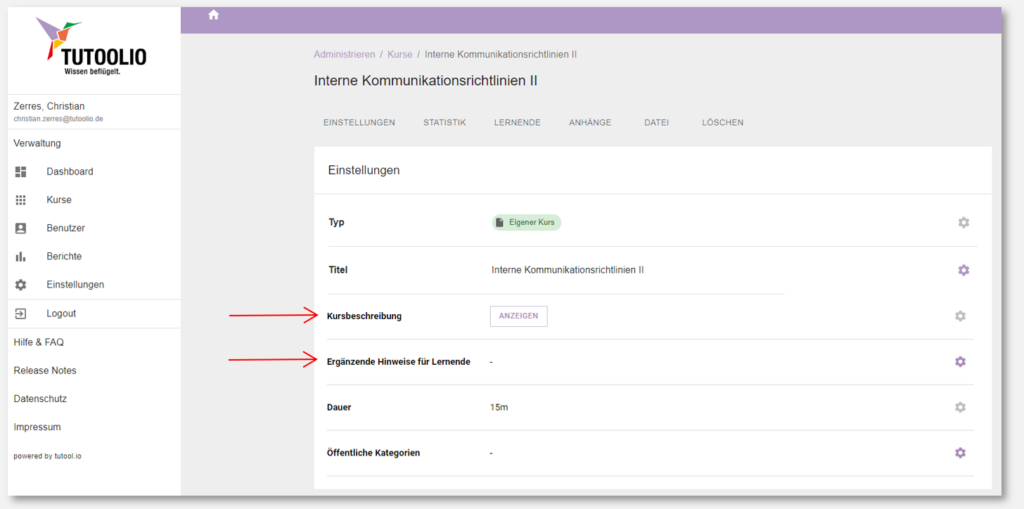
Für das Lernmanagement und die Compliance-Dokumentation sind Kursbeschreibungen ebenfalls essenziell. Sie ermöglichen eine strukturierte Kursverwaltung, erleichtern die Kategorisierung und Filterung und sorgen für eine bessere Übersichtlichkeit im Schulungsangebot. In Audits oder rechtlichen Nachweisen bieten sie eine nachvollziehbare Dokumentation der Schulungsinhalte und helfen, Schulungspflichten systematisch nachzuweisen. Zusätzliche Funktionen, wie mehrsprachige Beschreibungen oder die Verlinkung von Ressourcen, erweitern die Nutzbarkeit und machen das LMS zu einem effektiven Werkzeug für unternehmensweite Weiterbildung.
Die gilt, wie eben ausgeführt, für Kurse, die der Mandanten-Admin selbst hochgeladen hat. Dagegen ist es aus Gründen der Integrität notwendig, dass die Kurs-Beschreibung eines gebuchten Kurses (Inhalte, Lernziele usw.) nicht veränderbar ist. Insbesondere, da die Kurs-Beschreibung rechtlich relevante Informationen enthalten kann. Um den Lernenden dennoch interne Informationen zu einem Kurs bereitzustellen, gibt es in den Kurs-Einstellungen für Mandanten-Administratoren das Feld „Ergänzende Hinweise für Lernende“.
Hier haben Mandanten-Admins nun auch in gekauften Kursen die Möglichkeit, die Beschreibung um spezifische Informationen für deren Lernende zu erweitern. Den Lernenden werden die Kurs-Beschreibung und zusätzlich die ergänzenden Hinweise angezeigt.
Formatierung der Kurs-Beschreibungen und ergänzenden Hinweise
Sowohl die Kurs-Beschreibungen als auch die ergänzenden Hinweise können mit einem Editor formatiert werden.
Das ermöglicht eine ansprechende und gut strukturierte Darstellung der Kurs-Beschreibung und der ergänzenden Hinweise.
Anhänge zu Kursen hinterlegen
Individualisieren Sie die Kursinhalte, indem Sie betriebsspezifische Anhänge zu Kursen hinzufügen. Zu jedem Kurs können Sie beliebig viele Anhänge hinzufügen. Jeder Lernende hat Zugriff auf die Anhänge.
Die Anhänge können als Datei, als Link oder als Freitext hinterlegt werden. Nutzen Sie die Anhang-Funktion, um z. B. per Link auf weiterführende Informationen in Ihrem Intranet hinzuweisen. Oder hängen Sie bspw. eine Liste der wichtigsten Kontakte in Bezug auf den Kurs per PDF an.
Sollten Sie Anhänge zu Ihren Kursen für Ihre Lernenden hinterlegen wollen, folgen Sie bitte diesen Schritten:
- Stellen Sie sicher, dass Sie sich in der „Administrieren-Ansicht“ befinden.
- Gehen Sie links auf den Menüpunkt „Kurse“ und wählen Sie in der Kursübersicht den entsprechenden Kurs aus.
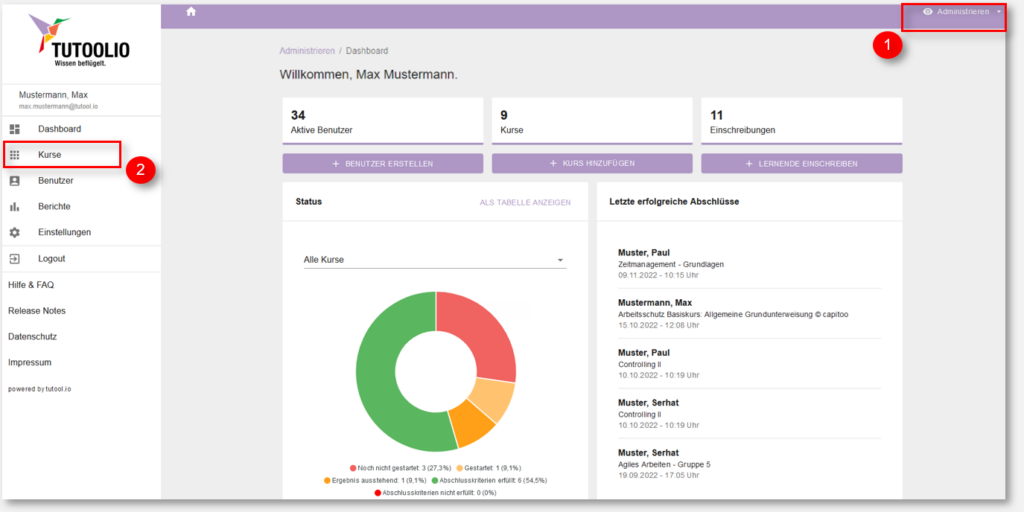
→ HINWEIS: Administratoren können die Reihenfolge der Anhänge in Kursen anpassen. Die ergänzenden Kursmaterialien können damit beispielsweise nach Priorität geordnet werden.
3. Klicken Sie auf den Reiter „Anhänge“ und dann auf den Button „Anhänge bearbeiten“.
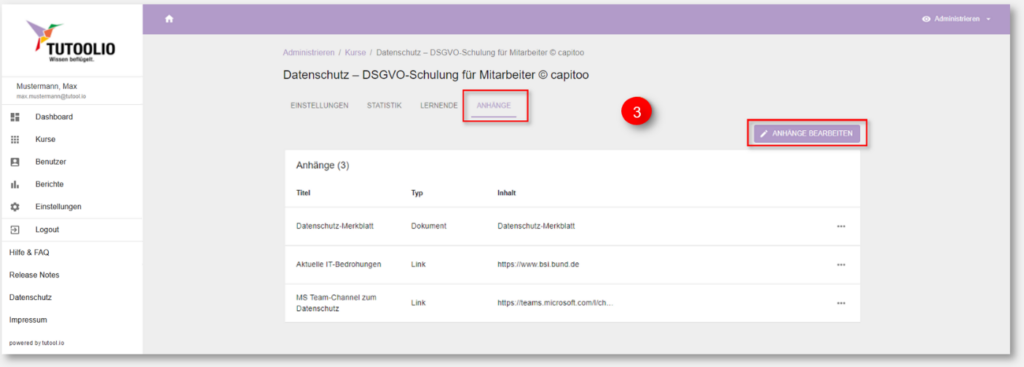
4. Wählen Sie im Dropdownmenü „Link“, „Dokument“ oder „Sonstiges“ und geben Sie dem Anhang eine Bezeichnung nach Ihren Wünschen (z. B. „Kontaktdaten Ihrer Ansprechpartner“).
5. Fügen Sie per Drag & Drop ein PDF hinzu. Oder -falls ein Link gewählt wurde- die korrekte URL ein. Bei „Sonstiges“ können Sie einen Text nach Ihren Vorstellungen einfügen.
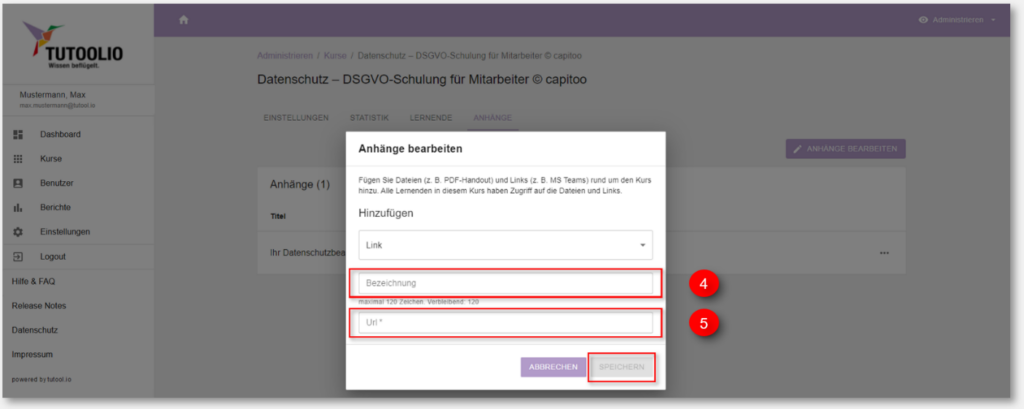
Kurs-Kennzeichnungen erstellen (Kurskategorien)
Verschlagwortung: Administratoren können Schlagworte zu Kursen hinzufügen, um die Ordnung im Administratorbereich zu verbessern und die Auffindbarkeit bestimmter Inhalte zu erleichtern. Diese Schlagwörter sind ausschließlich für Administratoren sichtbar.
Ordner für Lernende: Um auch den die Übersicht zu vereinfachen, können Kurse Ordnern zugewiesen werden. Insbesondere wenn es viele Kurse gibt, finden Lernende links unter „Meine Kurse“ diese Kursordner. So lassen sich beispielsweise Pflichtunterweisungen in einem entsprechenden Ordner sammeln.
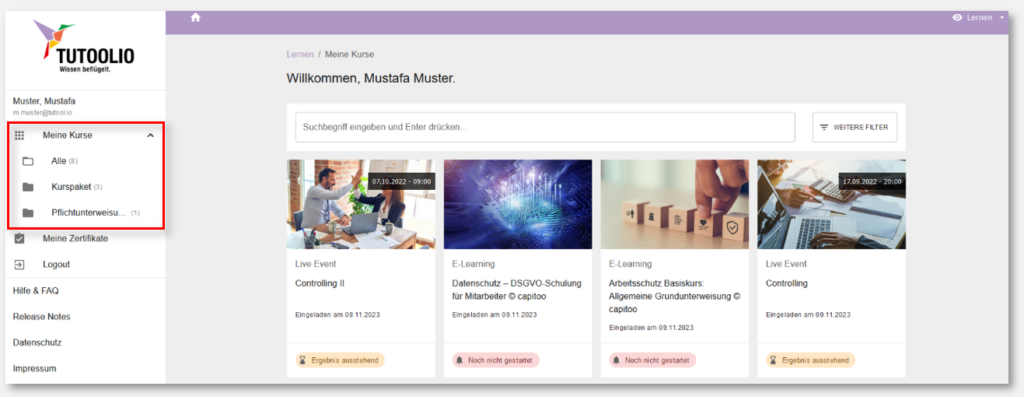
Wenn Sie Kurs-Kategorien erstellen möchten, folgen Sie bitte folgenden Schritten:
- Stellen Sie sicher, dass Sie sich in der „Administrieren-Ansicht“ befinden.
- Gehen Sie links auf den Menüpunkt „Kurse“ und wählen Sie in der Kursübersicht den entsprechenden Kurs aus.
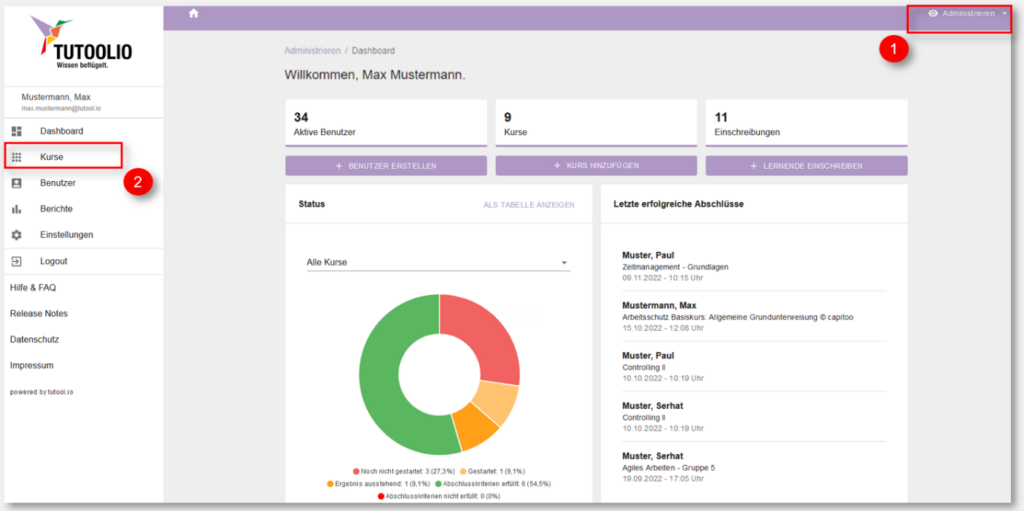
3. Stellen Sie sicher, dass Sie sich im ersten Reiter „Einstellungen“ befinden.
4. Betätigen Betätigen Sie im Bereich „Einstellungen“ neben „Öffentliche Kategorien“ (Ordner für Lernende)“ oder „Private Kategorien“ (Schlagworte)“ das Zahnrad-Symbol.
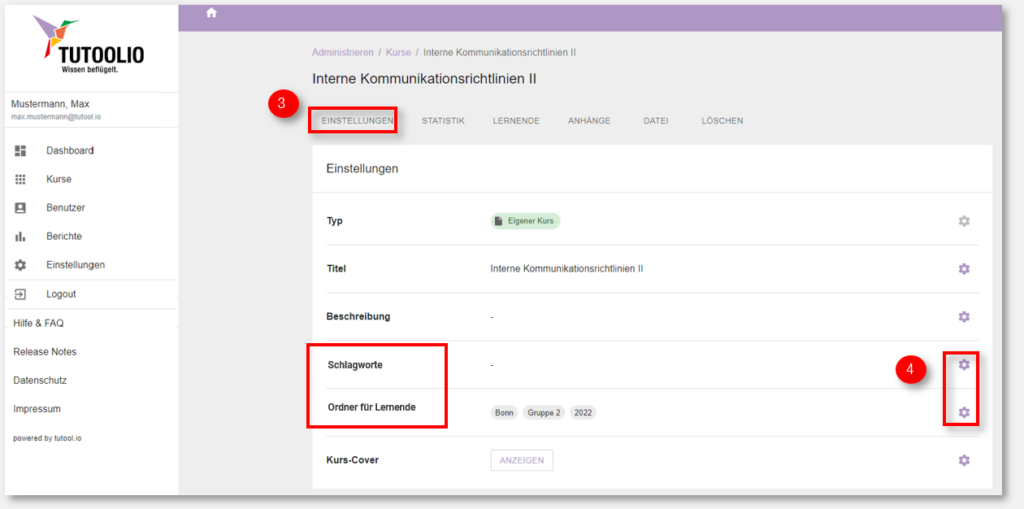
5. Tragen Sie nun eine beliebige Anzahl an Kategorien ein und bestätigen Sie jede einzelne mit der „Eingabe-Taste“ („Enter-Taste“).
6. Sichern Sie Ihre vorgenommenen Änderungen mithilfe der Schaltfläche „Speichern“.
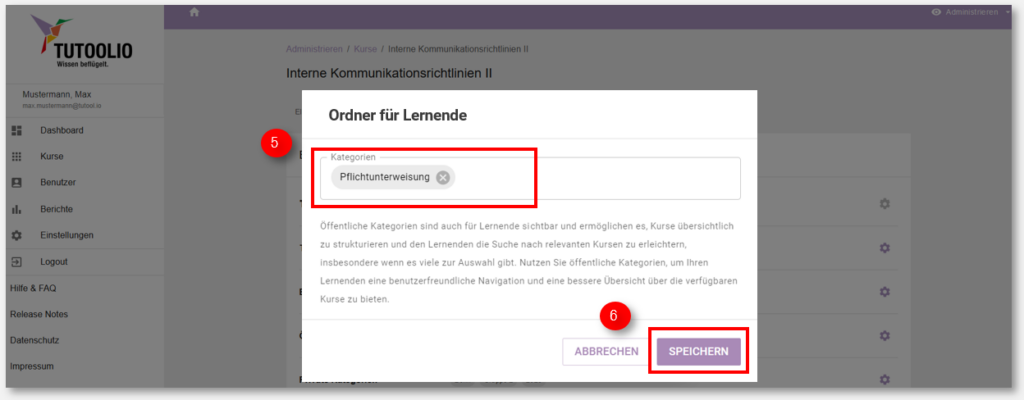
→ TIPP: Administratoren können ebenfalls nach öffentlichen Kategorien filtern, jedoch sind diese Kategorien hauptsächlich darauf ausgerichtet, den Lernenden eine benutzerfreundliche Navigation und eine bessere Übersicht über die verfügbaren Kurse zu bieten.
Überprüfen Sie ganz einfach, ob Ihnen Ihre erstellten Kategorien zusagen.
7. Rufen Sie Ihre Kurse auf.
8. Klicken Sie auf „Weitere Filter“.
9. Tragen Sie anschließend einzelne oder Kombinationen von Kategorien ein und bestätigen Sie mithilfe der Schaltfläche „Suchen“.
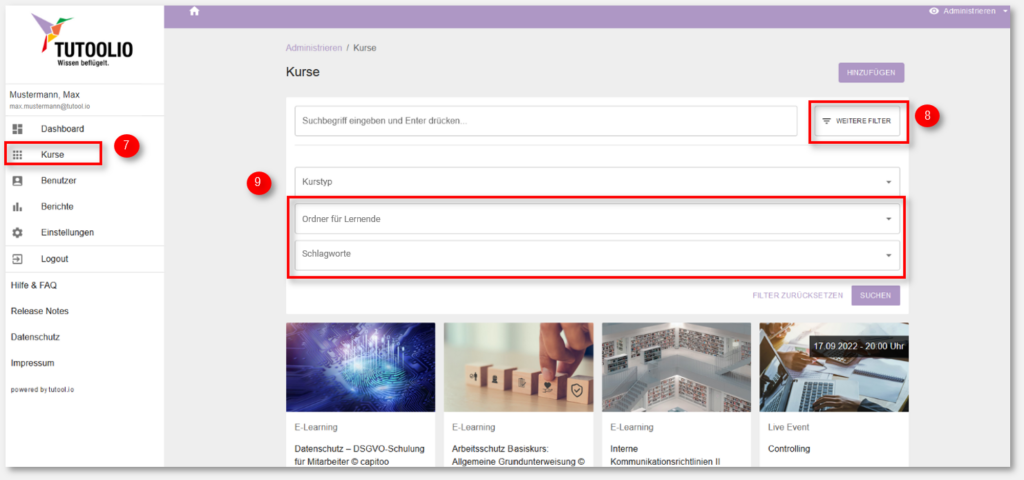
Kursdateien aktualisieren
Verfügen Sie über eigene Kurse, deren Inhalte Sie stetig aktualisieren möchten, um Ihren Lernenden stets die neuesten Lerninhalte präsentieren zu können?
Auf Ihrer Lernplattform bietet sich Ihnen die Möglichkeit, Ihre eigenen Kurse zu aktualisieren, nachdem Sie in Ihrer Kursdatei Anpassungen vorgenommen haben.
Folgen Sie dazu folgenden Schritten:
- Stellen Sie sicher, dass Sie sich in der „Administrieren-Ansicht“ befinden.
- Gehen Sie links auf den Menüpunkt „Kurse“ und wählen Sie in der Kursübersicht den entsprechenden Kurs aus. Wichtig ist, dass es sich um Ihren eigenen Kurs handelt.
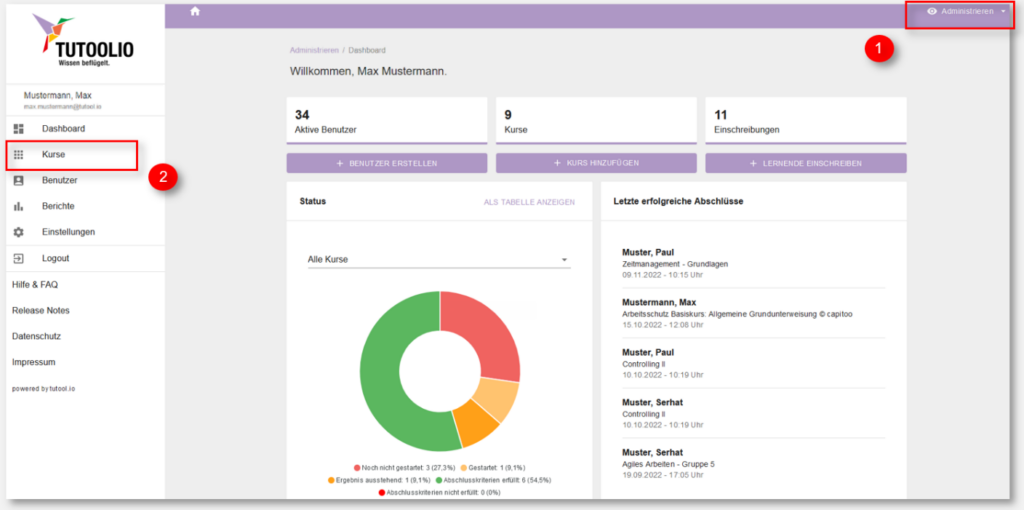
3. Wechseln Sie zum Reiter „Datei“.
4. Betätigen Sie die Schaltfläche „Kurs aktualisieren“.
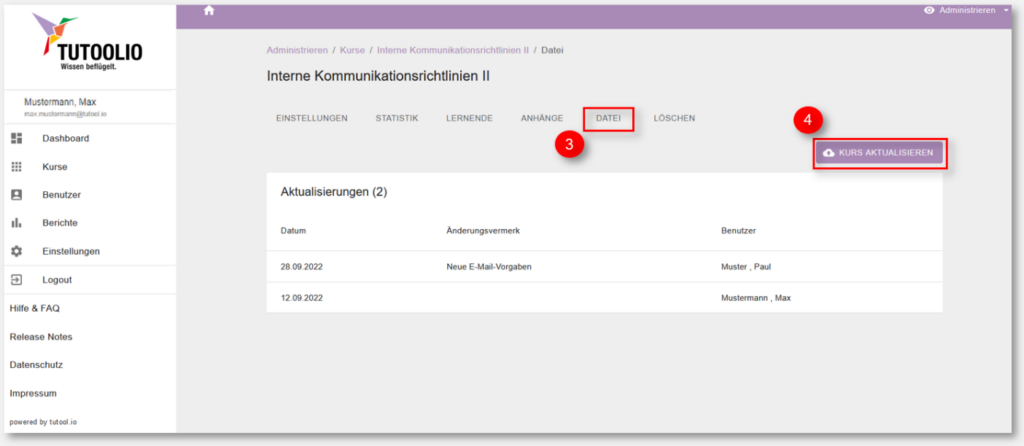
5. Es ist erforderlich, dass in diesem Feld Änderungsvermerke eingetragen werden. Gleichzeitig verschafft es Ihnen eine bessere Übersicht über die Versionshistorie Ihres Kurses.
6. Laden Sie nun die neueste Version Ihrer Kursdatei hoch, indem Sie die Datei im korrekten Dateiformat von Ihrem Speicherort in den gekennzeichneten Bereich ziehen. Andernfalls können Sie den gekennzeichneten Bereich anklicken, mithilfe des geöffneten Fensters den Speicherort Ihrer Kursdatei suchen und diese auswählen.
7. Betätigen Sie die Schaltfläche „Speichern“.
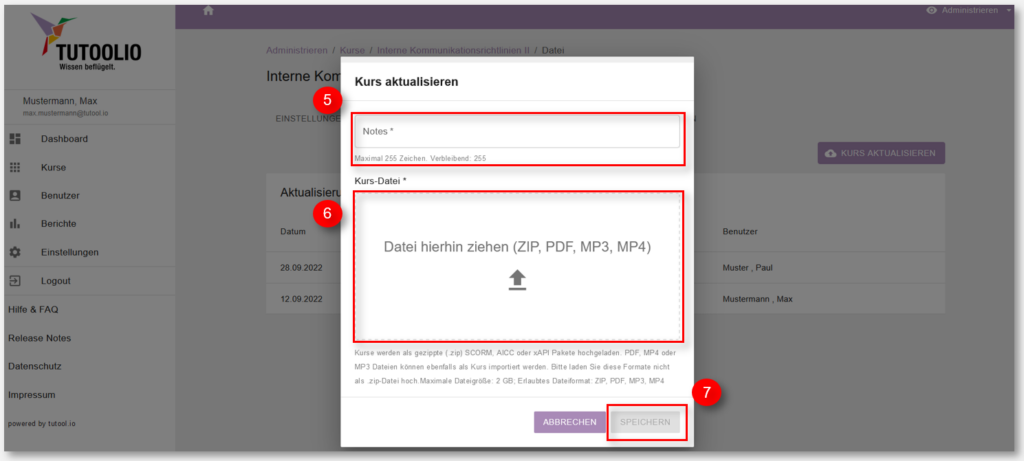
Zertifikate individualisieren
Die Zertifikat-Individualisierung bietet zahlreiche Möglichkeiten, um den spezifischen Anforderungen verschiedener Kursarten gerecht zu werden.
Das personalisierte Dokument, das beim erfolgreichen Abschluss eines Kurses als PDF-Datei generiert wird, trägt standardmäßig die Bezeichnung „Zertifikat“.
Sie haben die Möglichkeit, das gesamte Zertifikat, bis auf den Namen der Lernenden Person und den absolvierten Kurs zu ändern.
Diese Funktion ist ausschließlich bei Kursen verfügbar, die Sie selbst erstellt haben.
- Stellen Sie sicher, dass Sie sich in der „Administrieren-Ansicht“ befinden.
- Gehen Sie links auf den Menüpunkt „Kurse“ und wählen Sie in der Kursübersicht den entsprechenden Kurs aus.
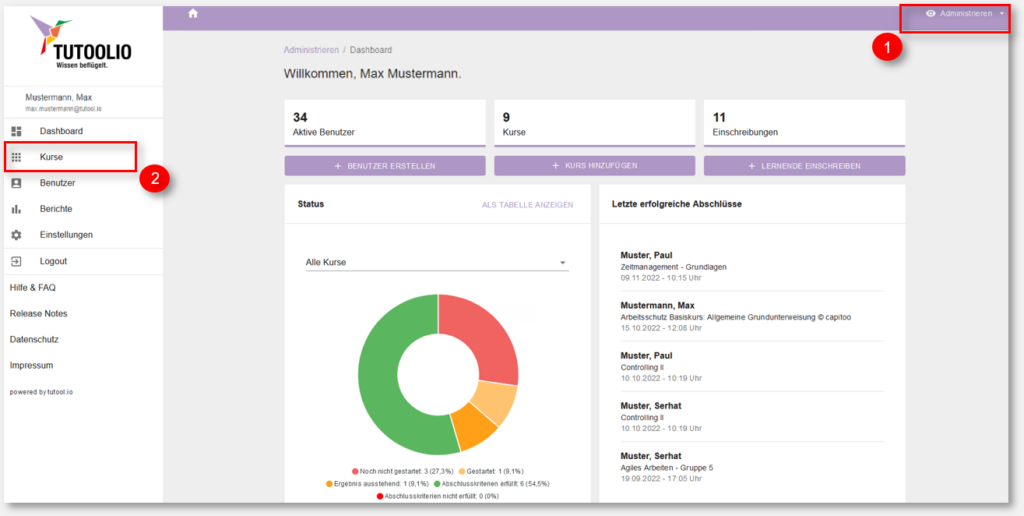
3. Stellen Sie sicher, dass Sie sich im ersten Reiter „Einstellungen“ befinden.
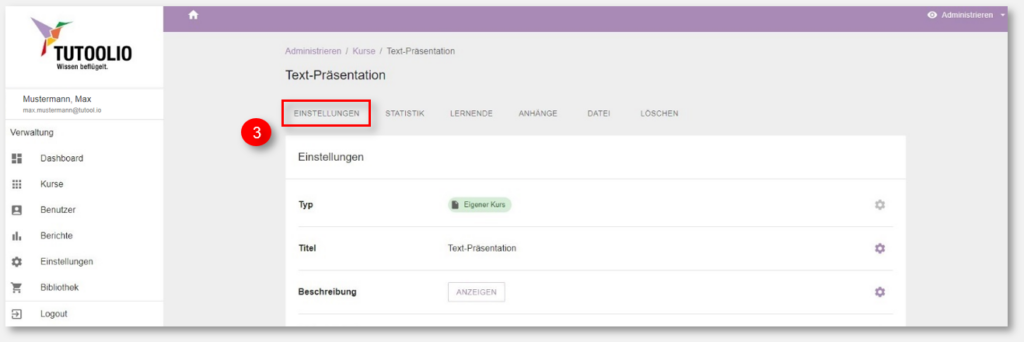
4. Betätigen Sie im Bereich „Zertifikat“ neben „Textbausteine“ das Zahnrad-Symbol.
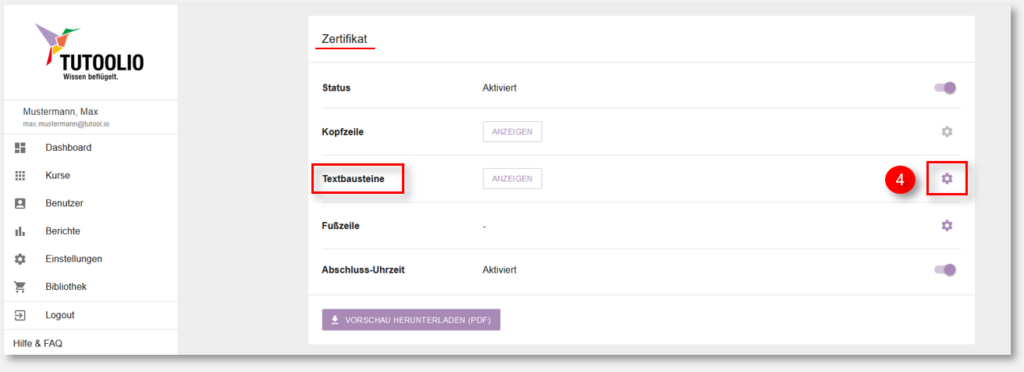
5. Tragen Sie hierzu Ihre Präferenzen in die dafür vorgesehen Felder ein.
6. Klicken Sie anschließend auf „Speichern“.
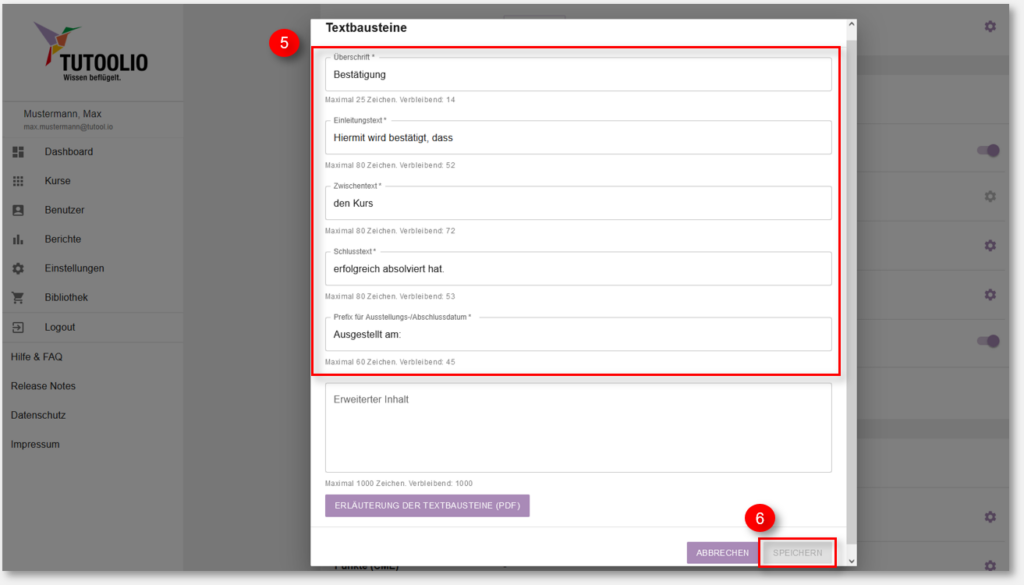
Durch die Möglichkeit, Zertifikate nach Ihrem Belieben anzupassen, können Sie das personalisierte Dokument an den spezifischen Zweck oder Kontext des jeweiligen Kurses anpassen. Das ermöglicht eine präzisere Kommunikation über eine Art der Leistung, die der Absolvent erbracht hat. Je nach Art des Kurses kann eine Überschrift wie beispielsweise „Teilnahmebescheinigung“ oder „Unterweisungsnachweis“ passender sein als die Bezeichnung „Zertifikat“.
Zertifikate deaktivieren
Bislang wird für jeden erfolgreichen Abschluss eines Kurses ein personalisiertes Zertifikat in Form einer PDF-Datei für den Absolventen generiert. Es ist auch möglich, die personalisierten Zertifikate je Kurs zu deaktivieren. Dies verhindert, dass Zertifikate unnötigerweise für Kurse generiert werden, bei denen dies nicht erforderlich oder relevant ist.
- Stellen Sie sicher, dass Sie sich in der „Administrieren-Ansicht“ befinden.
- Gehen Sie links auf den Menüpunkt „Kurse“ und wählen Sie in der Kursübersicht den entsprechenden Kurs aus.
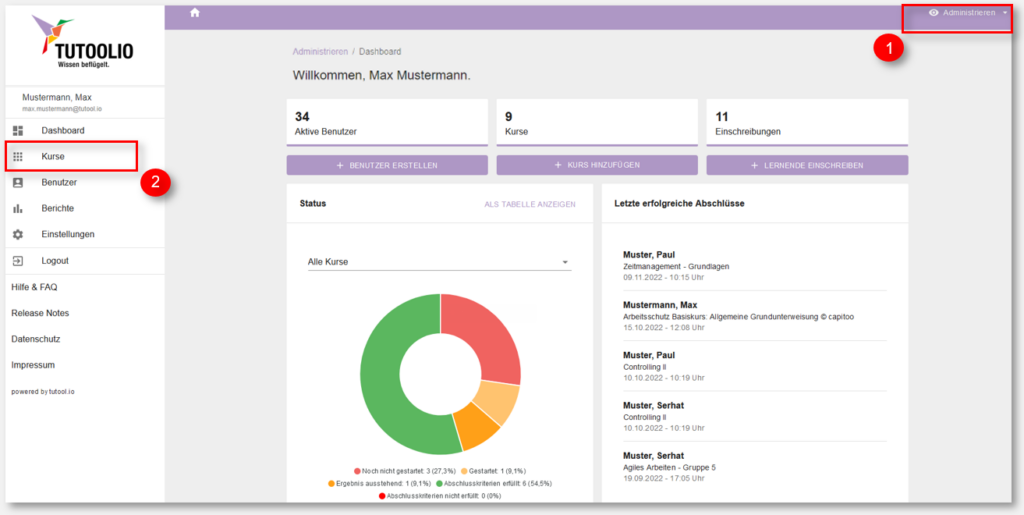
3. Stellen Sie sicher, dass Sie sich im ersten Reiter „Einstellungen“ befinden.
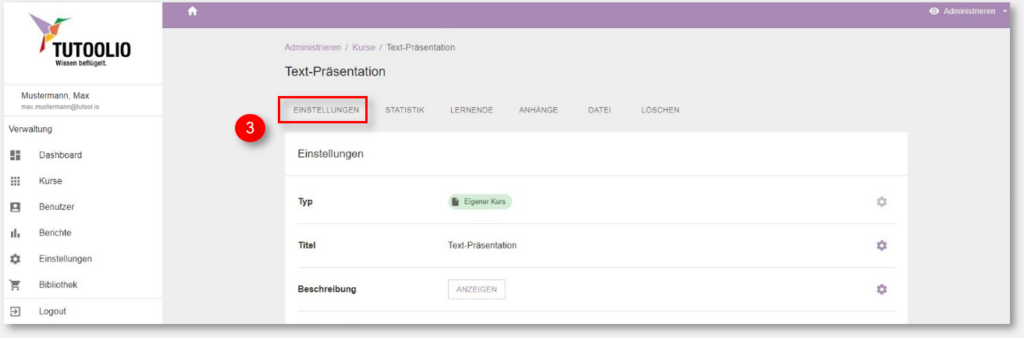
4. Betätigen Sie im Bereich „Zertifikat“ neben „Status“ den Schalter.
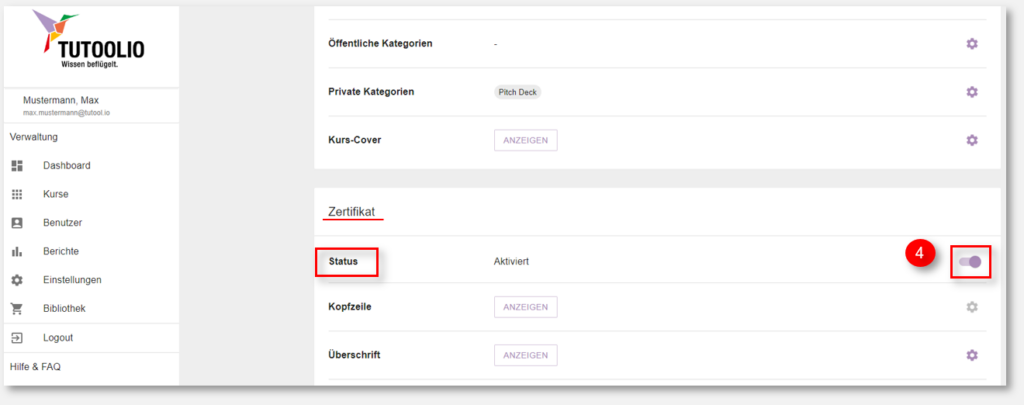
→ HINWEIS: Die Zertifikatsoption kann jederzeit aktiviert und deaktiviert werden. Wird die Zertifikatsoption zu einem Zeitpunkt deaktiviert, zu dem bereits Zertifikate ausgestellt wurden, werden alle zuvor generierten Zertifikate gelöscht. Die Zertifikatsoption kann auch zunächst deaktiviert werden und erst zu einem bestimmten, späteren Zeitpunkt aktiviert werden. Erst dann werden für alle erfolgreichen Abschlüsse Zertifikate generiert.
Abschlussuhrzeit auf Zertifikaten anzeigen lassen
Auf dem Zertifikat wird stets das Abschlussdatum ausgewiesen, um eine hinreichende Dokumentation über den erfolgreichen Abschluss eines Kurses zu gewährleisten.
Sie haben die Option, zusätzlich die Abschlussuhrzeit auf dem Zertifikat anzuzeigen. Damit kann beispielsweise nachvollzogen werden, ob ein Lernender einen Kurs innerhalb oder außerhalb seiner regulären Arbeitszeit abgeschlossen hat. Wenn der Kurs außerhalb der regulären Arbeitszeit abgeschlossen wurde, kann das mit dem Zertifikat nachgewiesen werden und ggf. eine Arbeitszeitgutschrift erfolgen.
Diese Funktion ist ausschließlich bei Kursen verfügbar, die Sie selbst erstellt haben.
- Stellen Sie sicher, dass Sie sich in der „Administrieren-Ansicht“ befinden.
- Gehen Sie links auf den Menüpunkt „Kurse“ und wählen Sie in der Kursübersicht den entsprechenden Kurs aus.
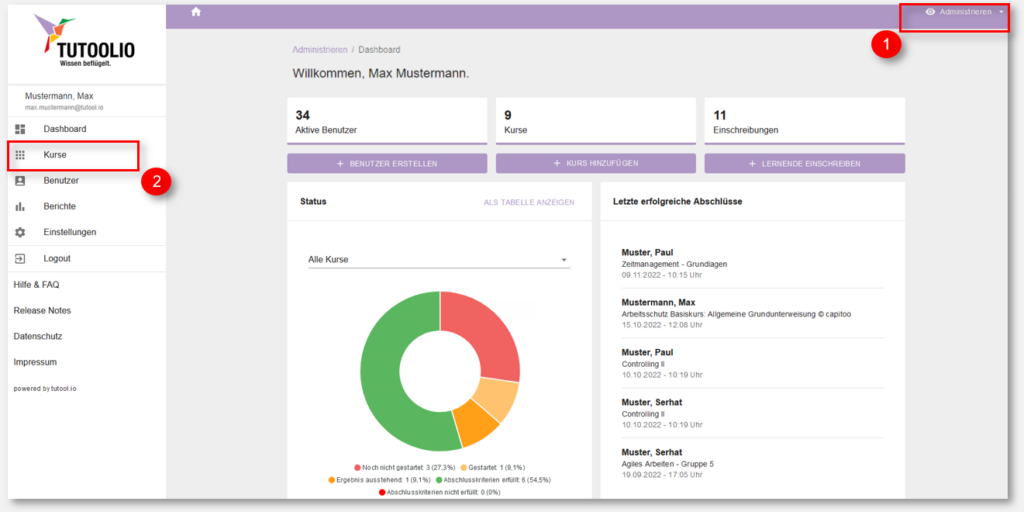
3. Stellen Sie sicher, dass Sie sich im ersten Reiter „Einstellungen“ befinden.
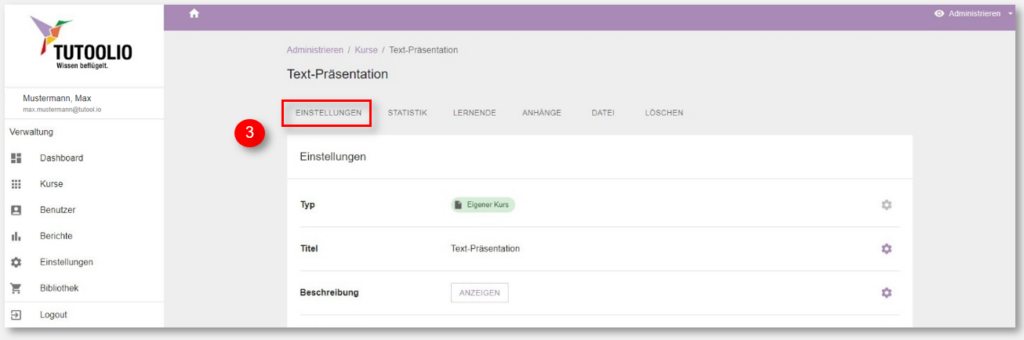
4. Betätigen Sie im Bereich „Zertifikat“ neben „Abschluss-Uhrzeit“ den Schalter.
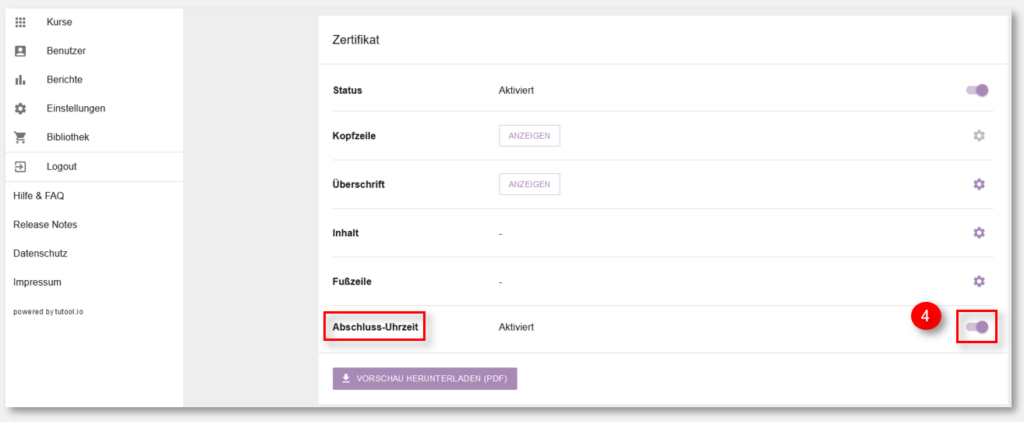
→ HINWEIS: In den meisten Anwendungsfällen soll die Abschlussuhrzeit aus Datenschutz-Erwägungen nicht auf dem Zertifikat ausgewiesen werden.
Die Anzeige der Abschlussuhrzeit auf dem Zertifikat kann durch Administratoren aktiviert und deaktiviert werden. Die Voreinstellung ist weiterhin, dass nur das Abschlussdatum (ohne Abschlussuhrzeit) auf dem Zertifikat angezeigt wird.
Eigenes Logo auf dem Zertifikat implementieren
Nach erfolgreichem Abschluss eines Kurses erhält jeder Lernende ein Zertifikat. Sie haben die Möglichkeit, das Zertifikat mit Ihrem Logo (oder einer anderen Grafik) zu personalisieren. Das Logo erscheint in der Kopfzeile (Header) des Zertifikats.
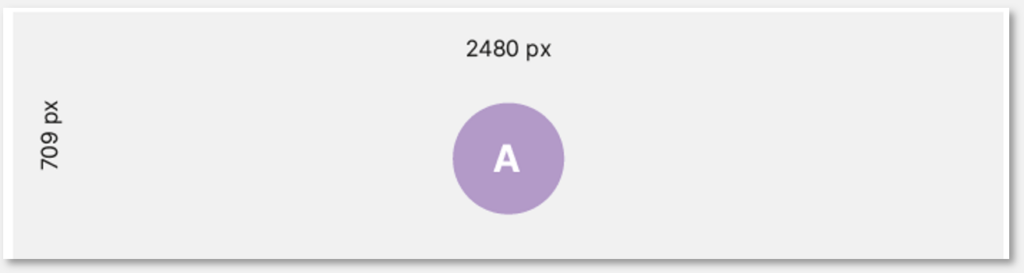
Wenn Sie Ihr eigenes Logo auf dem Zertifikat wünschen, halten Sie Ihr Logo bitte als JPG, JEPG oder PNG im Format 2480 x 709 Pixel bereit:
Wie Sie Ihr Logo auf dieses Format anpassen können, erfahren Sie in der Anleitung im Download „Zertifikatskopfzeile gestalten“ (Power Point)“ im Downloadbereich.
Eigene E-Mailtexte verwenden
Alle E-Mails, die von der TUTOOLIO-Lernplattform verschickt werden, sind individuell anpassbar. Die Anleitung zeigt Ihnen Schritt für Schritt, wie Sie die Texte global für alle Kurse ändern:
- Stellen Sie sicher, dass Sie sich in der „Administrieren-Ansicht“ befinden.
- Links auf „Einstellungen“ klicken.
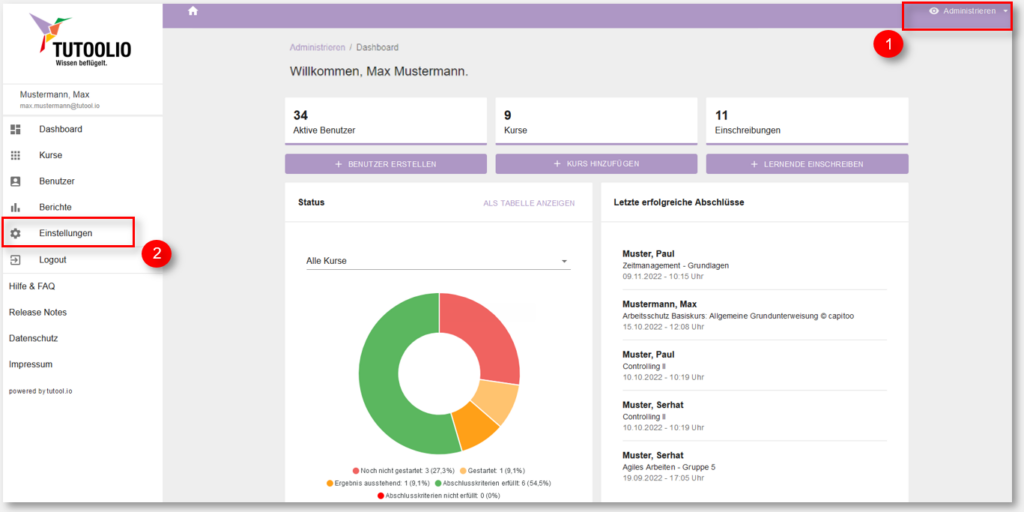
3. Reiter „Benachrichtigungen anklicken.
4. Zum Menüpunkt „Benachrichtigungsinhalte“ scrollen.
5. Auf das Zahnradsymbol rechts klicken (in der Abbildung für die „Aktivierung“).
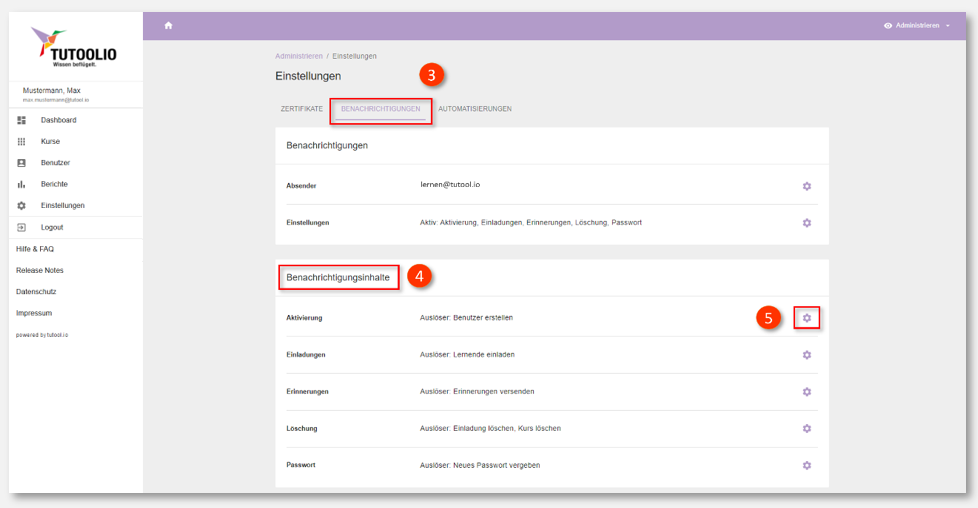
6. „Eigene Mailtexte verwenden“ wählen.
7. Geben Sie den gewünschten Text ein.
8. Speichern Sie anschließend Ihren fertigen Wunschtext.
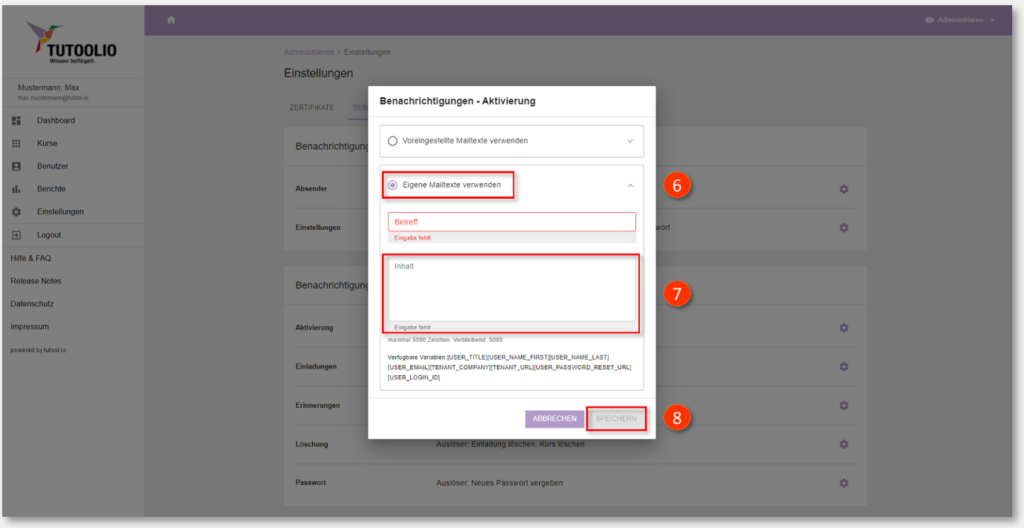
→ TIPP: Verwenden Sie die zur Verfügung stehenden Variablen, die automatisch z. B. Vor- oder Nachnamen des Lernenden einfügen oder den Namen des gerade aktuellen Kurses:
| [USER_TITLE] | Titel des Benutzers (z.B. „Dr.“) |
| [USER_NAME_FIRST] | Vorname des Benutzers |
| [USER_NAME_LAST] | Nachname des Benutzers |
| [USER_EMAIL] | E-Mailadresse des Benutzers |
| [COURSE_TITLE] | Name des Kurses |
| [TENANT_COMPANY] | Name des Unternehmens |
| [TENANT_URL] | Link zur Login-Seite |
| [USER_PASSWORD_RESET_URL] | Link zur erstmaligen Anmeldung ODER zur neuen Passwortvergabe |
Alle E-Mailvorlagen finden Sie als Hilfestellung „E-Mailtexte anpassen“ im Downloadbereich.
→ HINWEIS: Die Variable „[USER_PASSWORD_RESET_URL]“ kann nur in den E-Mailtexten zur „Aktivierung“ und „Passwort“ verwendet werden.
Benachrichtigungsinhalte pro Kurs anpassen
Wenn Sie bei einzelnen Kursen individuelle Benachrichtigungsinhalte hinterlegen möchten, gehen Sie bitte so vor:
- Stellen Sie sicher, dass Sie sich in der „Administrieren-Ansicht“ befinden.
- Klicken Sie links auf „Kurse“ und wählen Sie in der Kursübersicht Ihren gewünschten Kurs aus.
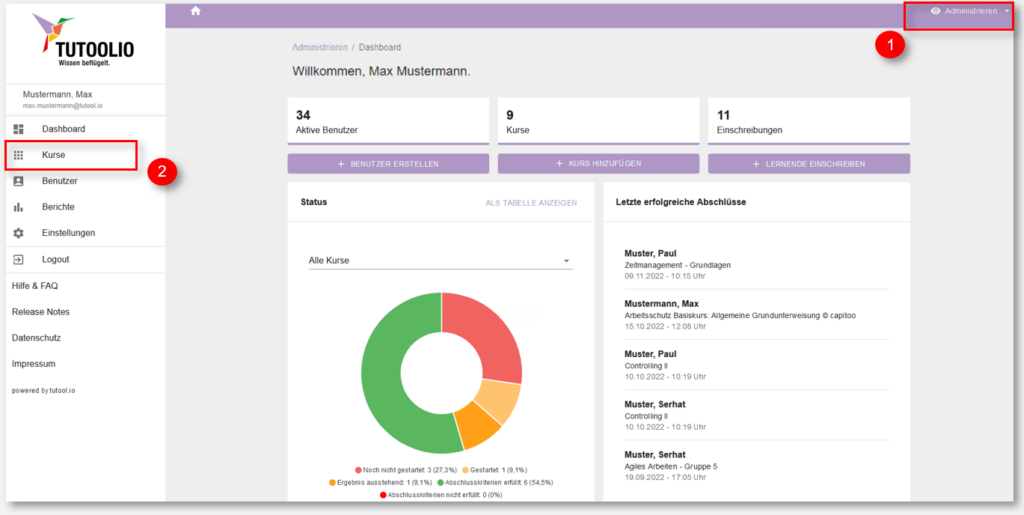
3. Sie befinden sich automatisch im Reiter „Einstellungen“ Ihres gewählten Kurses.
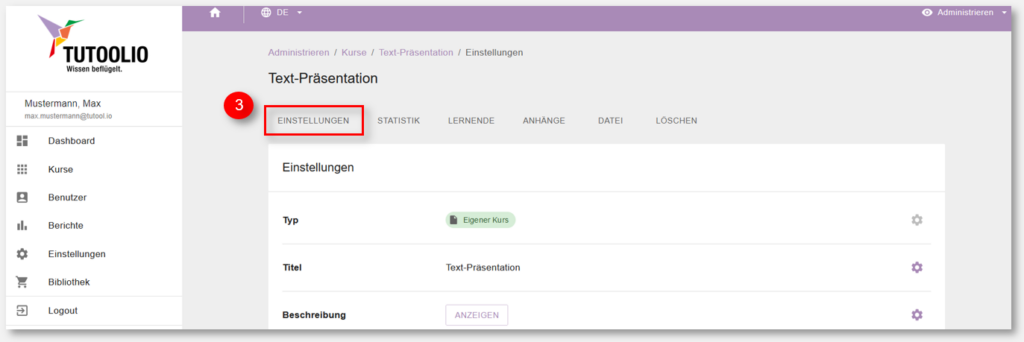
Scrollen Sie nach unten, bis Sie bei den Unterpunkten „Benachrichtigungen“ und „Benachrichtigungsinhalte“ angelangt sind.
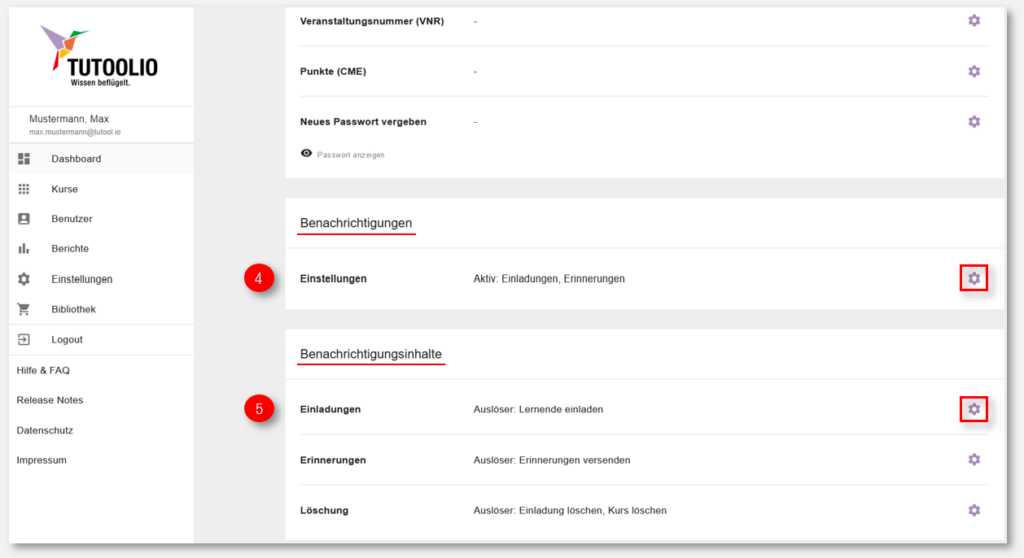
4. Innerhalb der Benachrichtigungseinstellungen können Sie festlegen, welche Art der Benachrichtigungen die Lernenden zukünftig für diesen Kurs erhalten sollen.
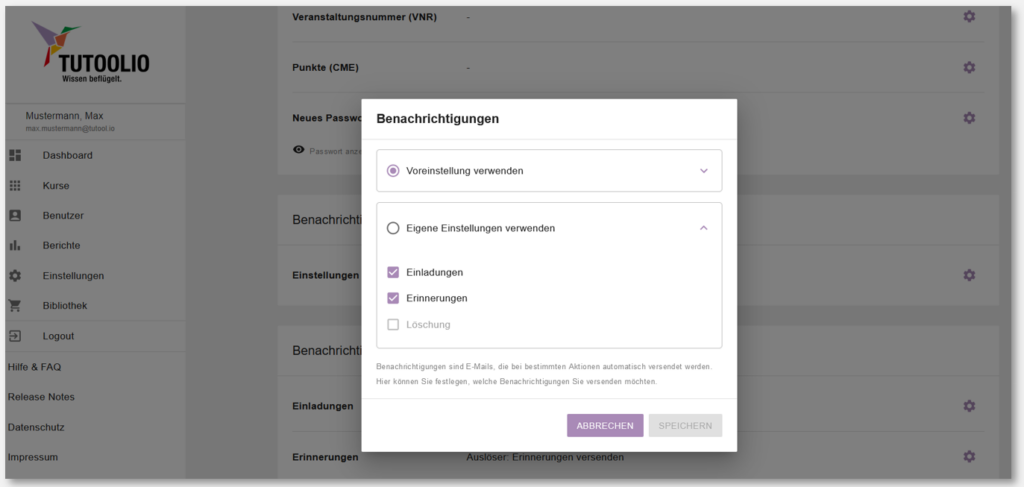
5. Sie können Benachrichtigungsinhalte, wie beispielsweise „Einladungen“ für jeden Kurs individuell festlegen. Die verfügbaren Variablen helfen Ihnen beim Erstellen Ihrer neuen Benachrichtigungsinhalte.